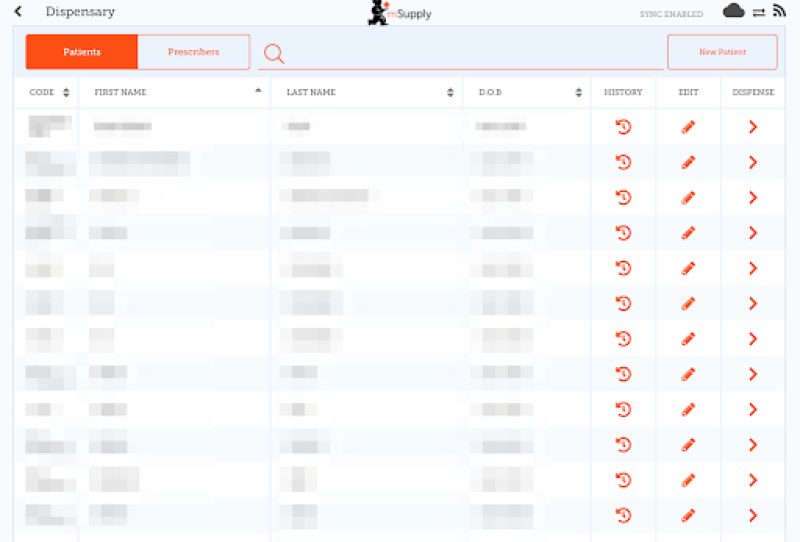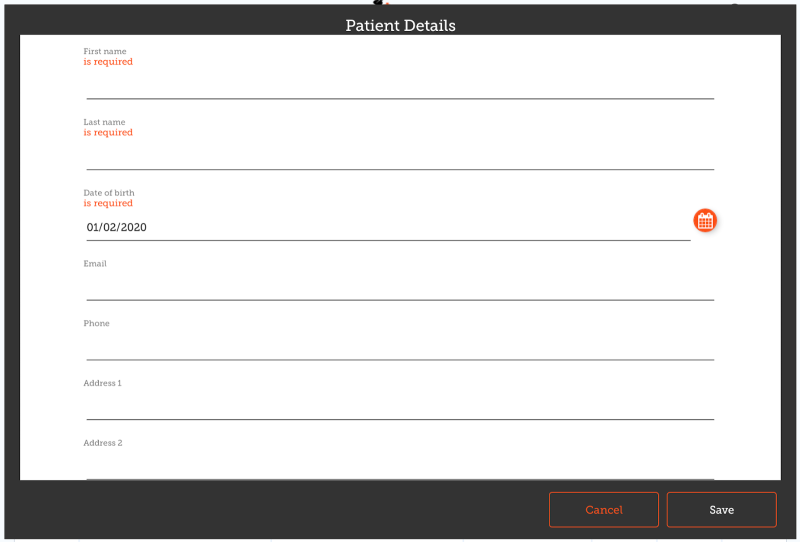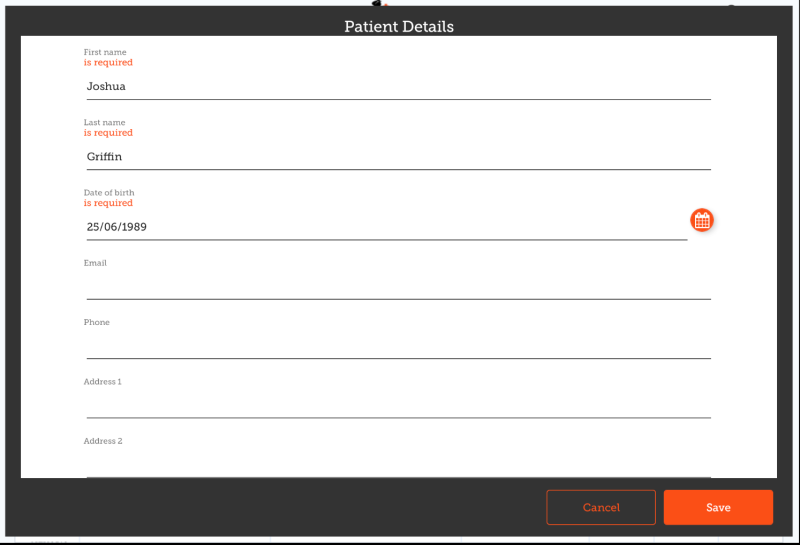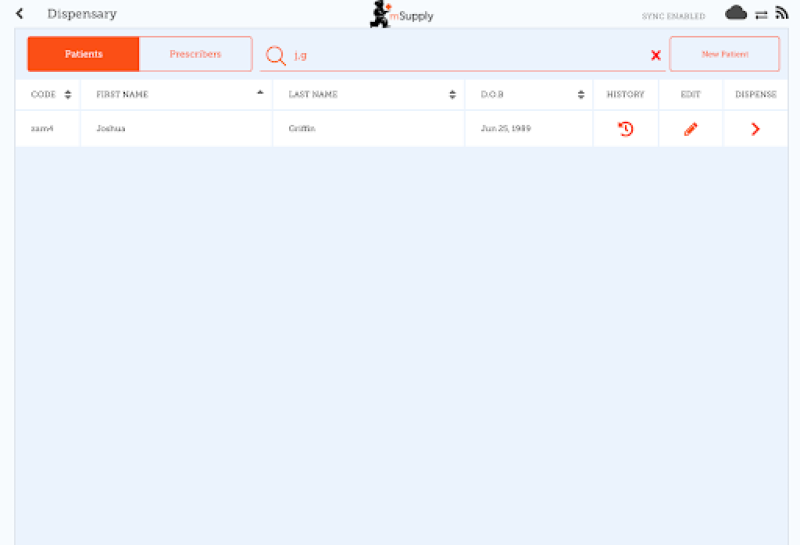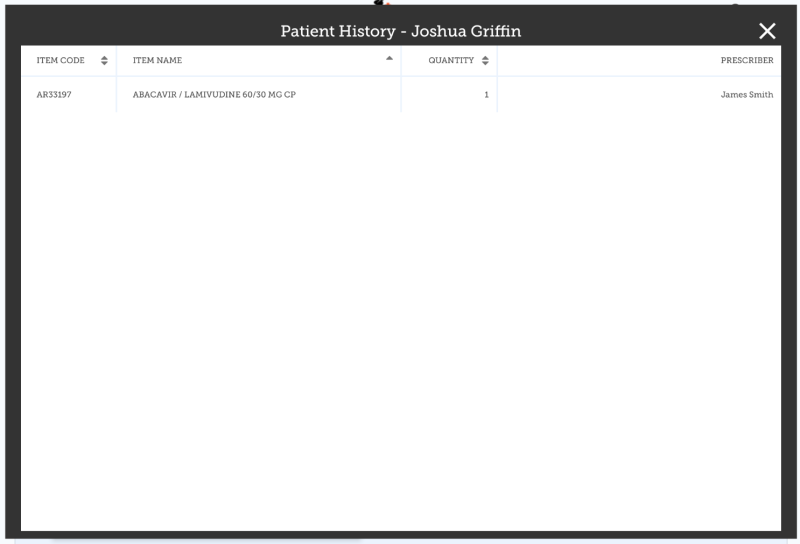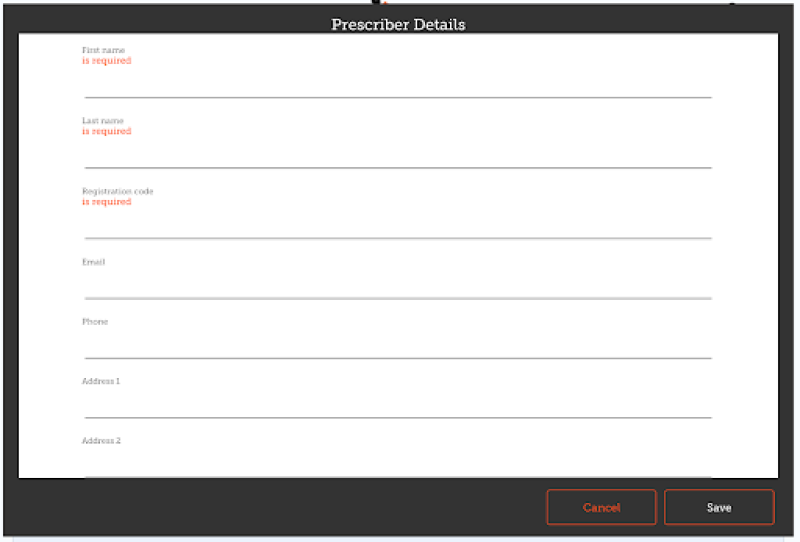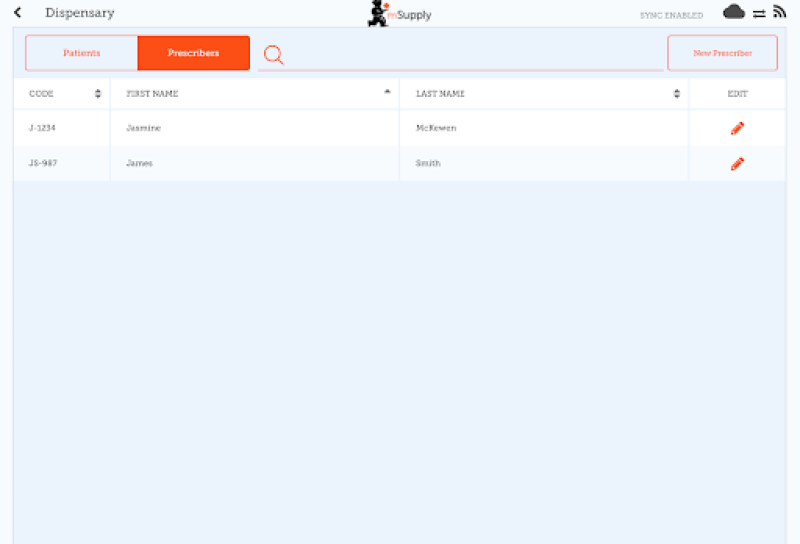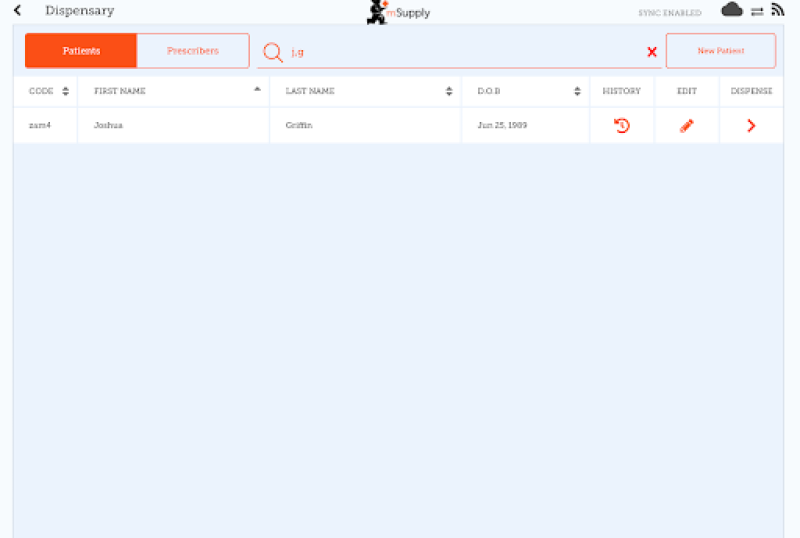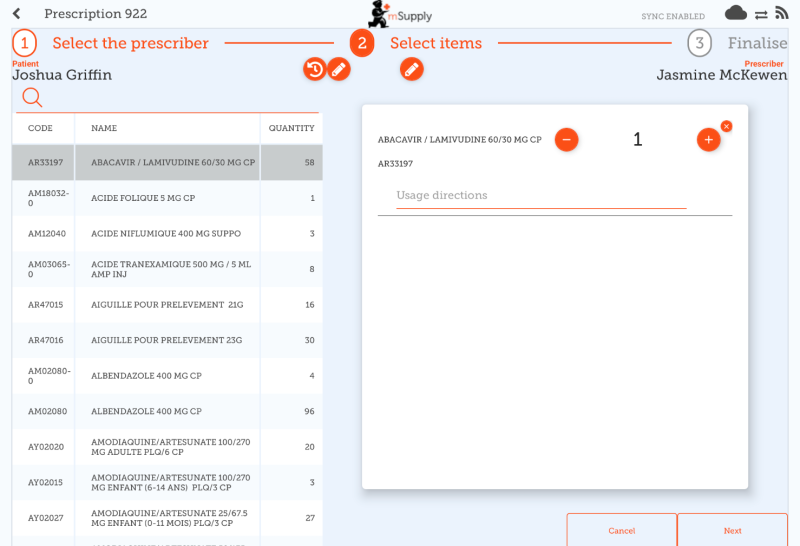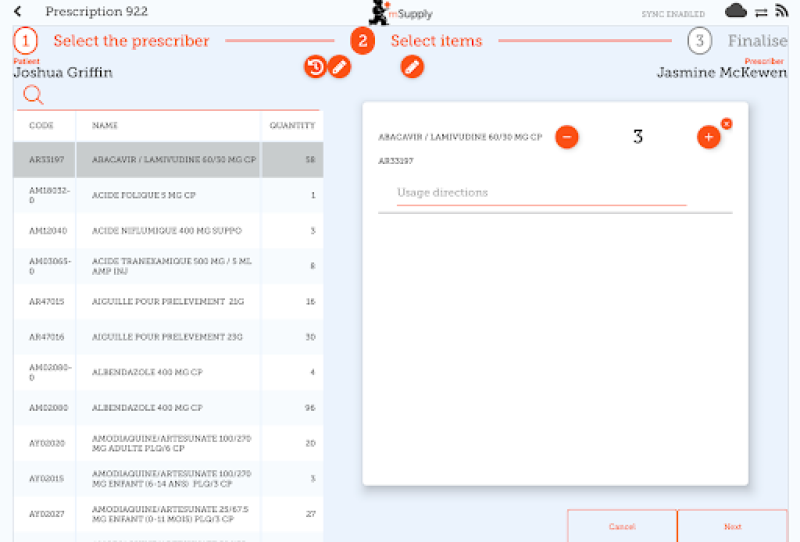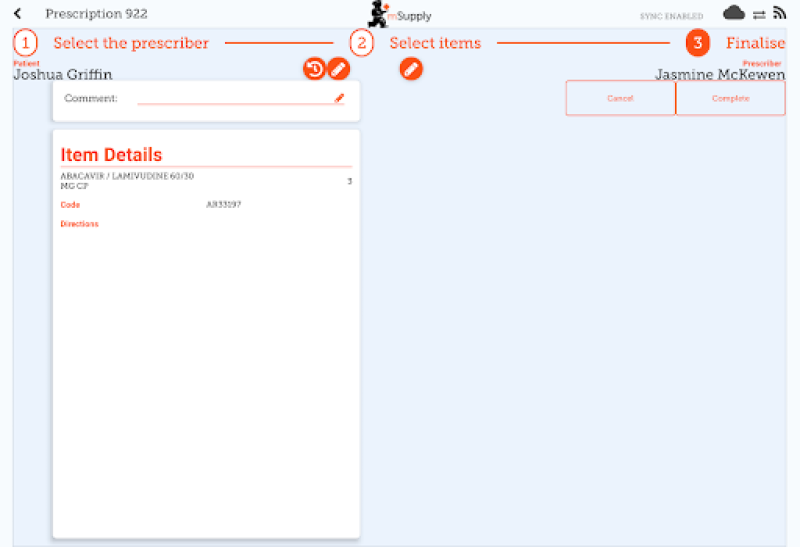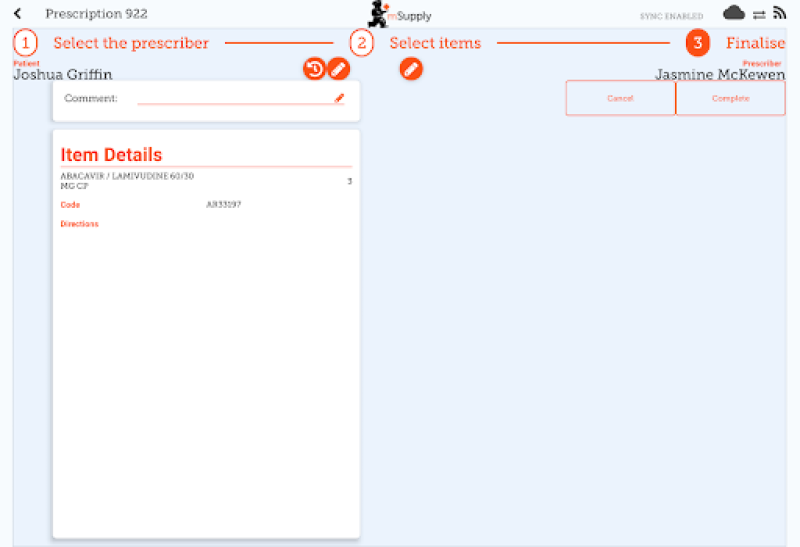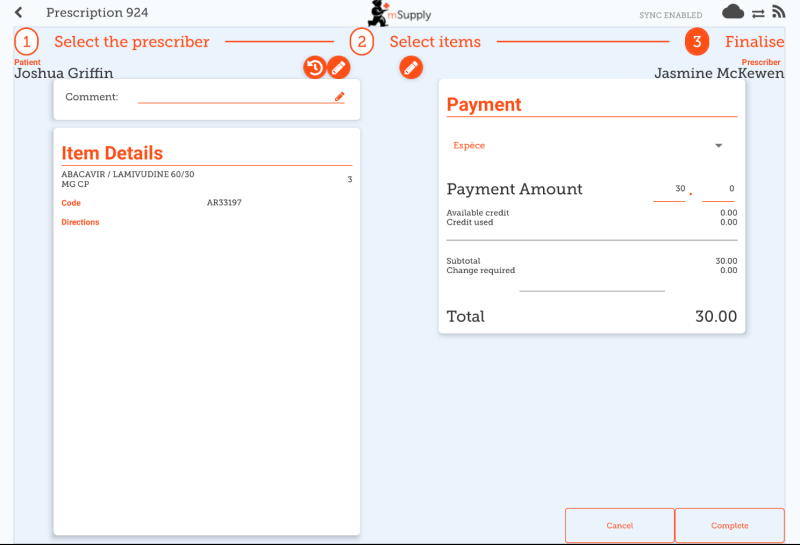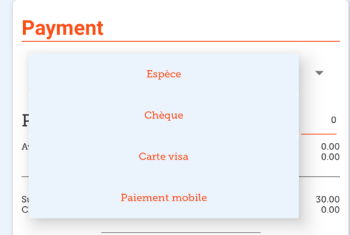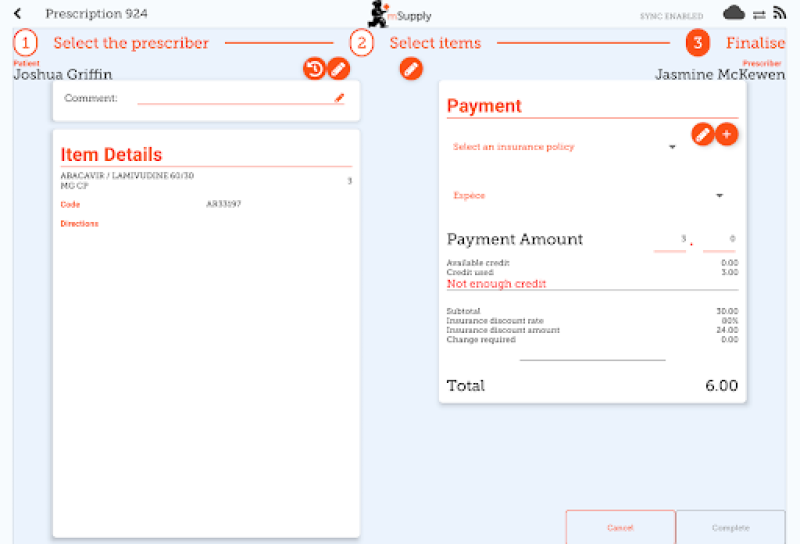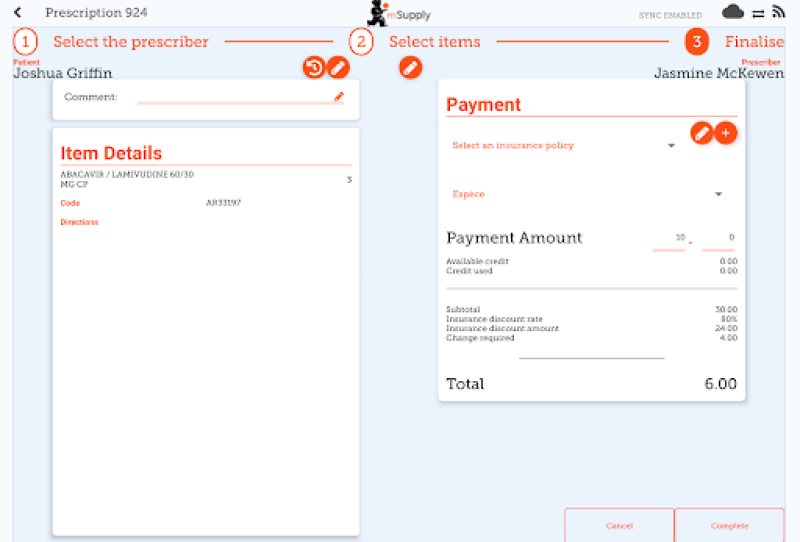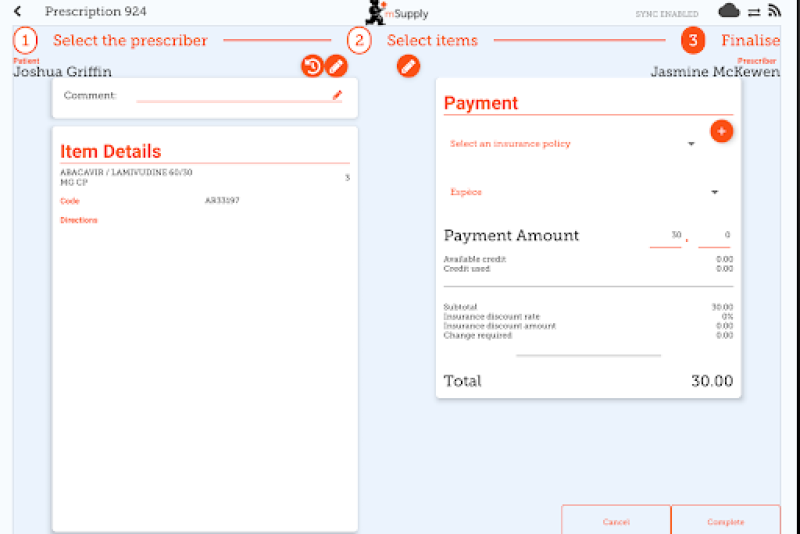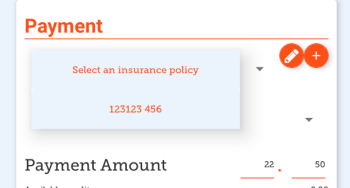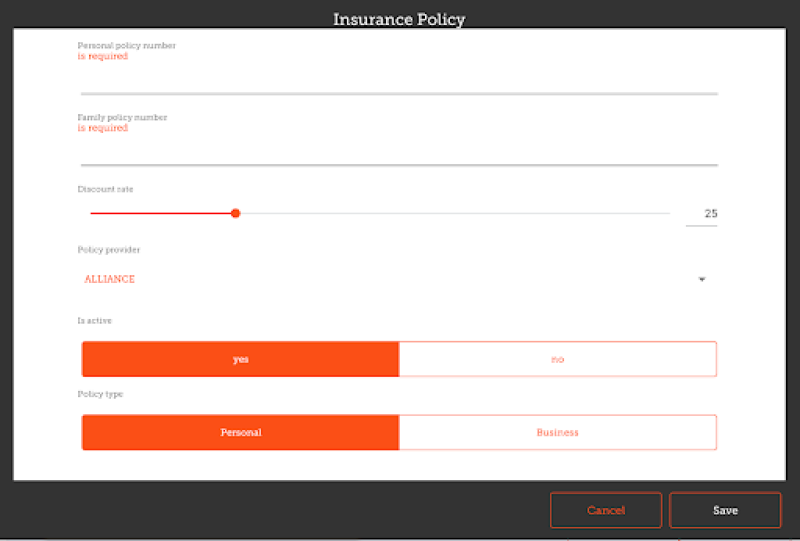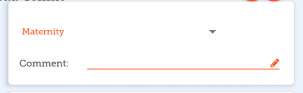Distribuição
O modo de distribuição apenas estará disponível se o local estiver configurado corretamente no servidor. Veja como configuraraqui
Pacientes
Ao clicar no botão de Distribuição (Dispensary) você será apresentado a lista de pacientes (patients). Ali você pode pesquisar por um paciente usando o campo de texto e digitar a busca.
Dica: Você pode pesquisar pelo primeiro nome e sobrenome usando uma vírgula entre eles. Por exemplo: g, j irá pesquisar por todos os pacientes cujos sobrenomes começam com G e os primeiros nomes começam com J.
Adicionando um novo Paciente
- Para criar um novo paciente, clique no botão Novo Paciente
- A tela para criar paciente será aberta
- Os campos marcados como CAMPO OBRIGATÓRIO deverão ser preenchidos. Os demais campos são opcionais.
- O botão para salvar somente estará habilitado quando todos os campos obrigatórios estiverem preenchidos.
- Assim que todos os detalhes do paciente forem preenchidos, clique no botão Salvar (Save)
Editando os detalhes do Paciente
Para editar os detalhes do Paciente, clique no ícone da linha deste paciente na coluna Editar (Edit).
Visualizando o histórico do Paciente
Você também pode visualizar o histórico de prescrições do paciente ao clicar no ícone da linha deste paciente na coluna Histórico (History).
Prescritores
Você poderá visualizar, editar e adicionar novos Prescritores da mesma forma que mostramos para os Pacientes.
Para visualiza-los clique na aba Prescritores (Prescribers) na area superior esquerda do ecrã:
Para editar um Prescritor, clique no ícone da linha deste prescritor na coluna Editar (Edit). Ao clicar você será apresentado a uma tela com os detalhes do Prescritor:
Assim como na tela de pacientes, quando você inserir todos os campos necessários você poderá salvar o registro.
Distribuição para pacientes
- Primeiramente, encontre o paciente para quem serão distribuídos os medicamentos (usando o campo de pesquisa ou arrastando o dedo na tela de baixo para cima até encontrar o nome procurado na lista).
- Clique no ícone da linha deste paciente na coluna Distribuir (Dispense).
A distribuição é feita em 3 etapas. Cada passo deve ser completado antes de seguir para o próximo passo.
Passo 1
Selecione um Prescritor clicando no ícone de SELEÇÃO
- Note: Você pode clicar sobre os ícones HISTÓRICO e EDITAR ao lado do nome do paciente para editar os detalhes deste paciente ou para ver o histórico de prescrições
- Você pode pesquisar por Presritores usando o campo de busca
- Ao selecionar um Prescritor, você também poderá editar este prescritor a qualquer momento clicando sobre o ícone de EDITAR ao lado do nome do Prescritor.
Passo 2
Selecione itens para distribuição clicando sobre os itens na lista da area esquerda do ecrã. Você também poderá pesquisar por itens usando o campo de busca
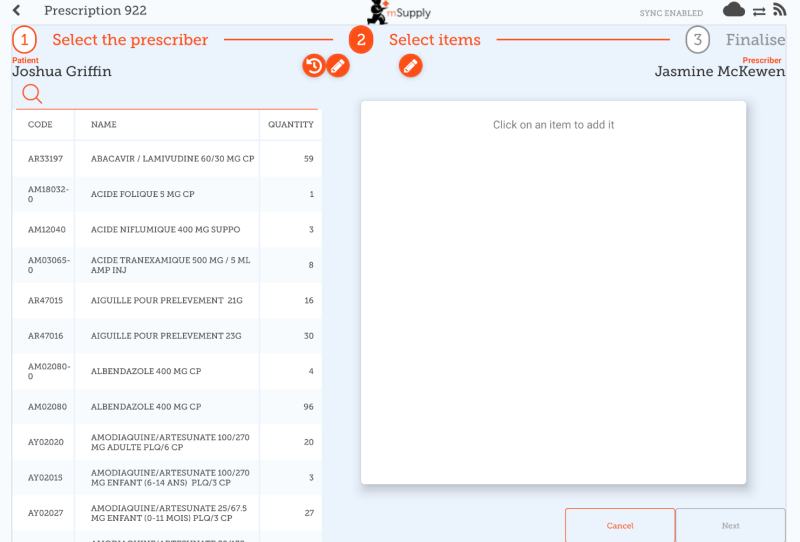
Você deve selecionar pelo menos um item antes de continuar.
Após selecionar um item, você deve ajustar as quantidade usando os botões + e -, ou digitar a quantidade no campo de texto (clique sobre o campo para o que teclado apareça).
Você também pode remover itens usando o botão X.
Digite indicações para uso de cada medicamento no campo de texto indicações (directions).
Após atualizar as quantidades, o botão Próximo (Next) estará habilitado para que você siga para o passo 3.
Observe que se você clicar em Cancelar (Cancel), ou no botão voltar (no canto superior esquerdo do ecrã) a sua prescrição em andamento será DELETADA.
Passo 3
Visualize o resultado final da prescrição e adicione os últimos detalhes como um comentário.
Ao clicar no botão Completar (Complete) a prescrição será finalizada. O que significa que ela não poderá mais ser modificada.
Muito fácil, não é? E se você tem o modulo de pagamentos habilitado, você poderá seguir para o próximo para o cliente realizar o pagamento. Caso contrário você irá voltar para a tela de Distribuição (Dispensary) para adicionar novas prescrições.
Pagamentos
O modulo de pagamentos (payments) deve estar configurado no servidor para ser usado no seu local, então se não estiver habilitado, você não verá a opção para pagamentos durante a Distribuição. As instruções de configuração estão aqui Os campos de customização no seu local que devem estar marcados como “true” são:
- usesDispensarymodule
- usesPaymentsmodule
Quando o modulo de pagamentos estiver habilitado, no último passo da Distribuição onde você é apresentado ao resumo da prescrição, você também verá o resumo do pagamento e cada item terá o seu valor apresentado:
A caixa de seleção sob o campo Pagamento (Payment) permite a seleção de tipos de pagamento pré-definidos. (Os tipos de pagamento deverão estar configurados previamente no servidor).
- O Valor pago (Payment Amount) é o valor pago pelo paciente
- Se o paciente possui crédito disponível, o valor de crédito será apresentado sob Crédito usado (Credit Used)
- O valor pago só pode ser menor do que o Total, se o paciente possuir crédito o suficiente para o valor restante
- O Valor do troco (Change Required) é o valor excedente pago que deve ser devolvido ao paciente
- Para finalizar a prescrição com o modulo de pagamento habilitado, o valor pago + crédito usado deve ser igual ao total.
Aqui está um exemplo de um paciente que não tinha crédito suficiente disponível:
E aqui está um exemplo de um valor pago acima do valor total, com o valor de troco apresentado:
Seguro
Se existem Provedores de seguros habilitados no servidor, o seu local mSupply mobile também terá essa opção disponível.
Com isso a caixa de seleção sob o campo Seguro (Insurance) e o botão adicionar (o circulo laranja com sinal +):
Se o paciente estiver sob um seguro de saúde, você poderá seleciona-lo na caixa de seleção:
Você pode usar os botões Editar (o ícone da caneta) e Adicionar (o ícone com sinal +) para adicionar e editar os seguros da lista.
Ao clicar no botão Adicionar você pode adicionar um seguro de saúde:
O botão Salvar (Save) somente ficará habilitado quando os campos obrigatórios forem preenchidos.
Se as categorias para transação estiverem habilitadas no servidor, você poderá escolher uma categoria na area esquerda do ecrã:
| Anterior: Indicadores | | Próximo: Caixa registradora |