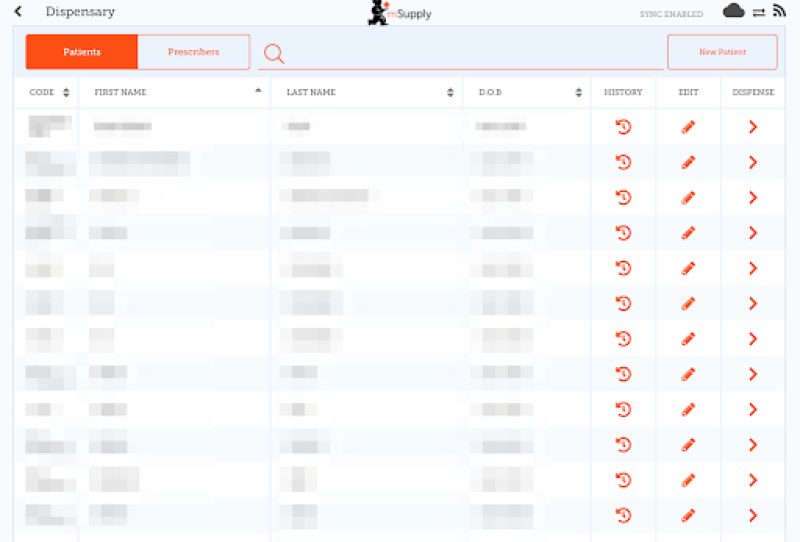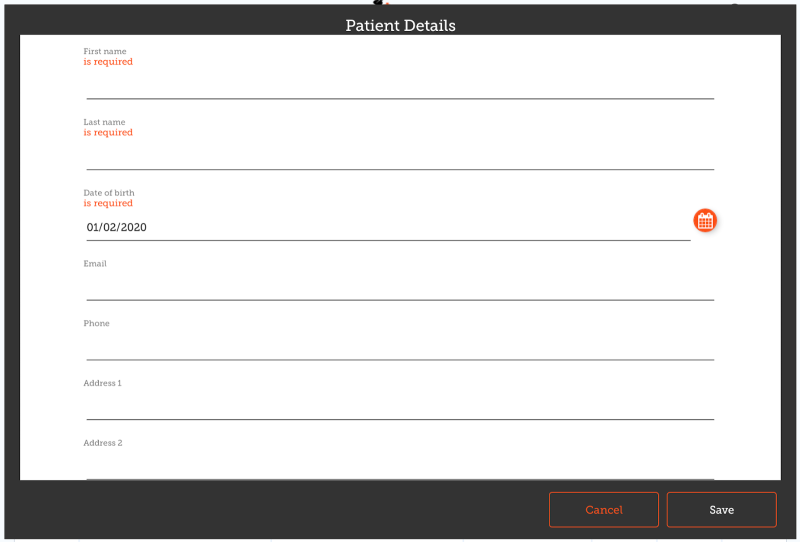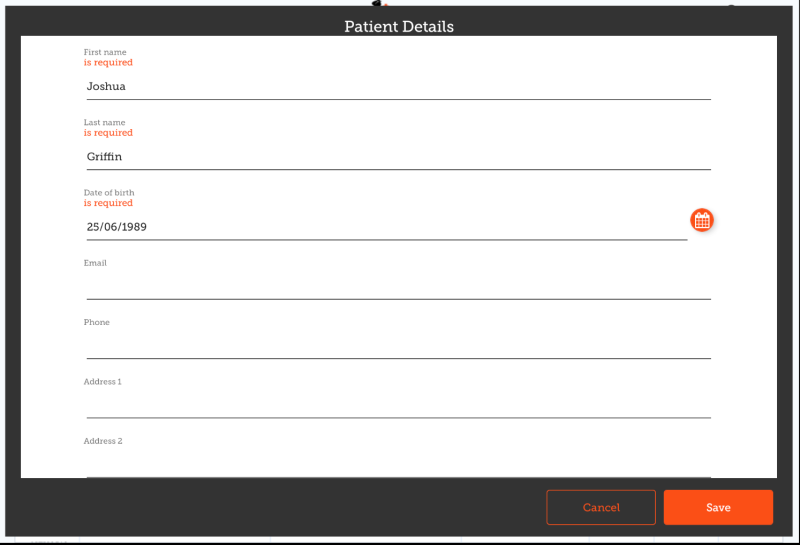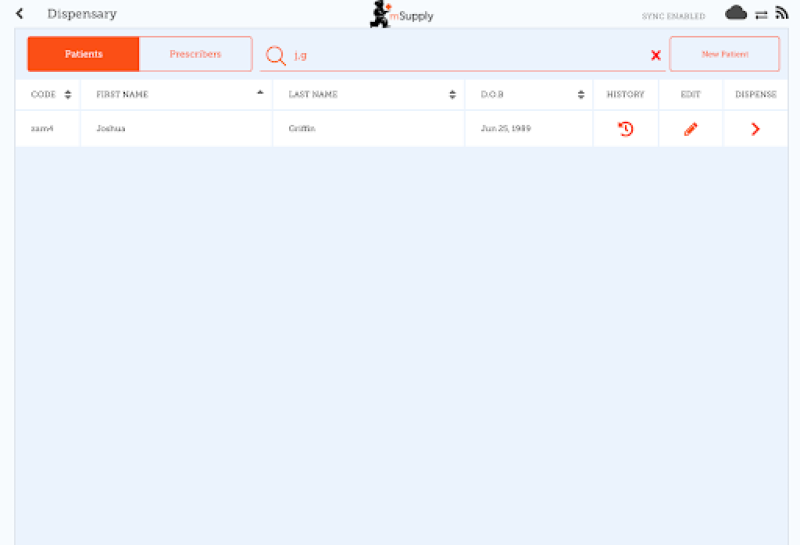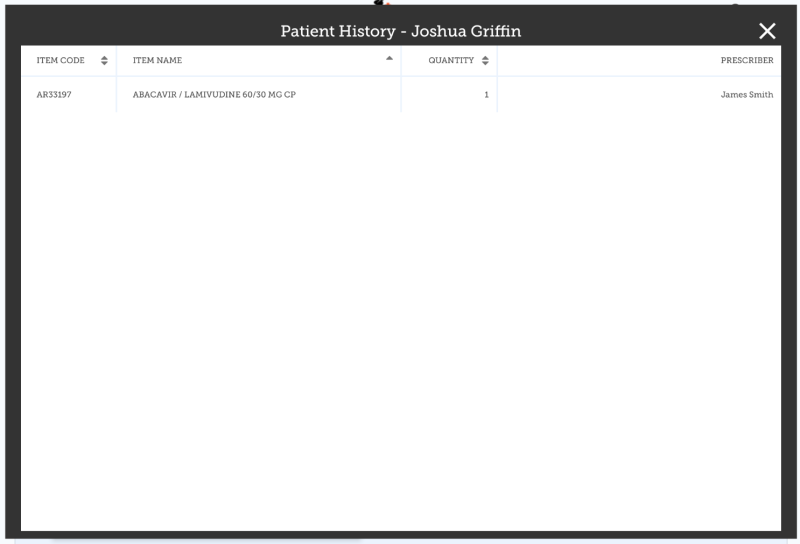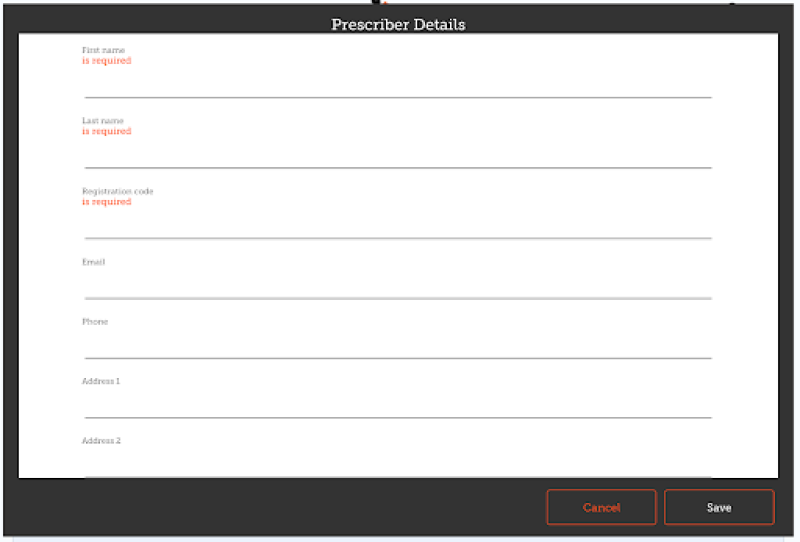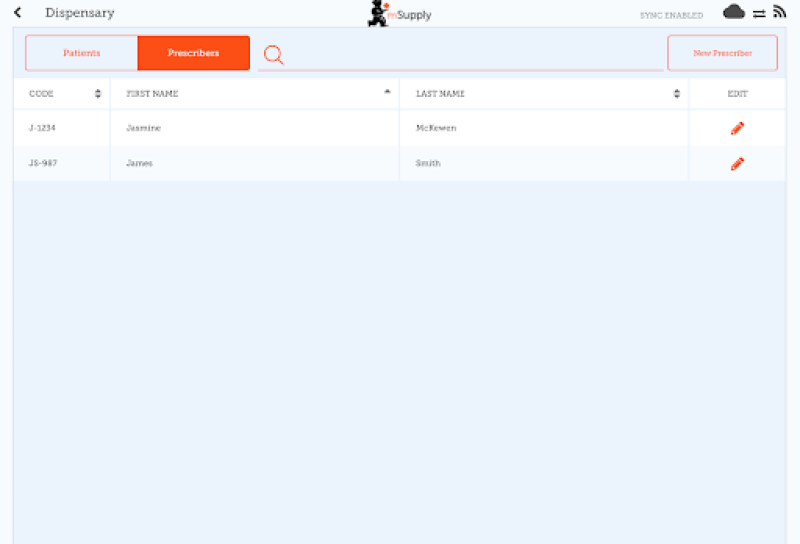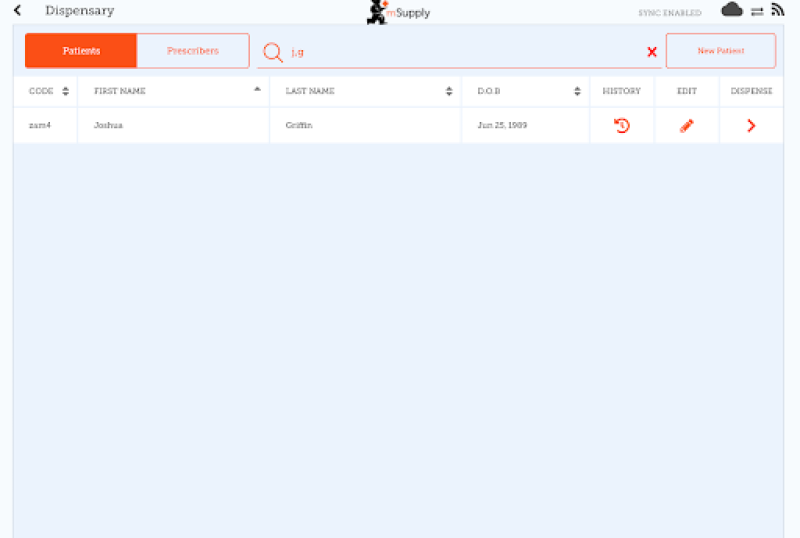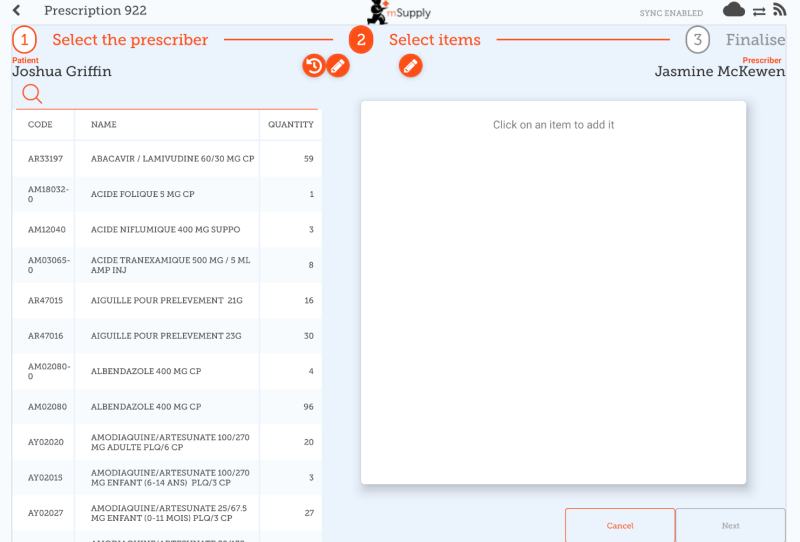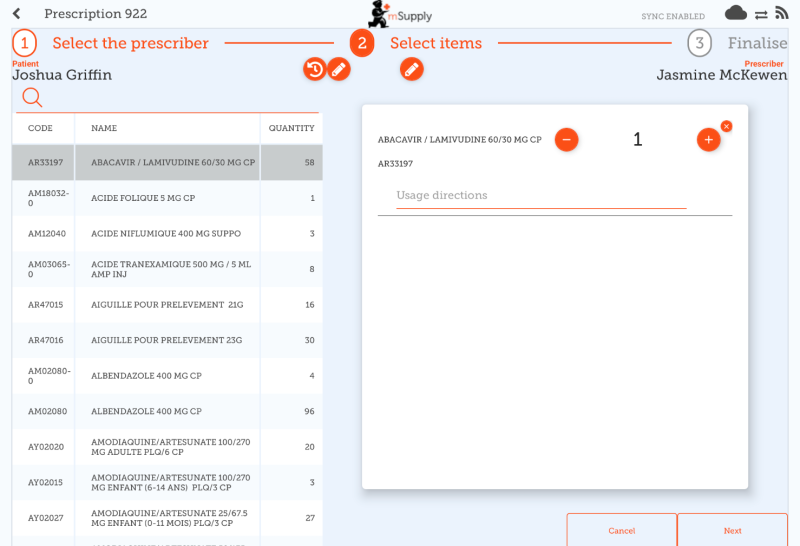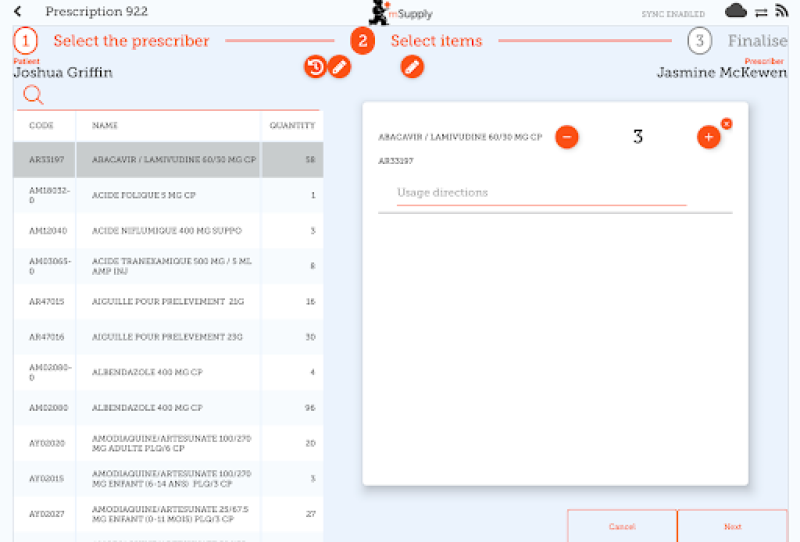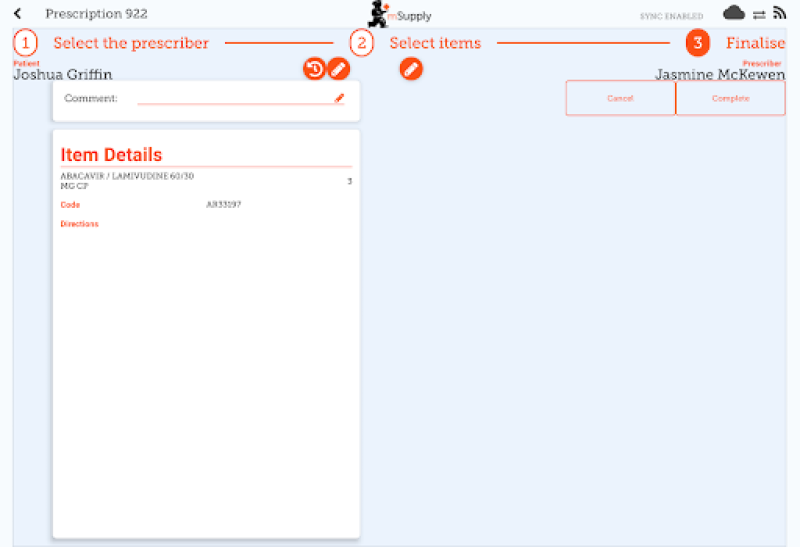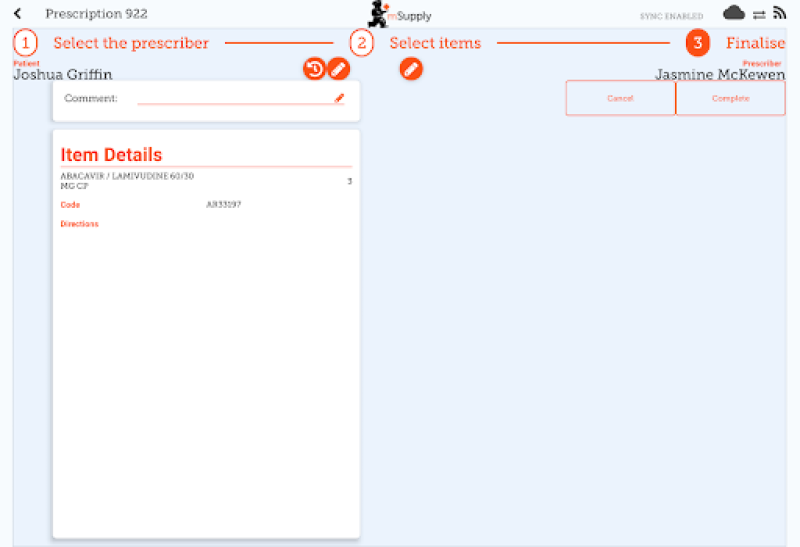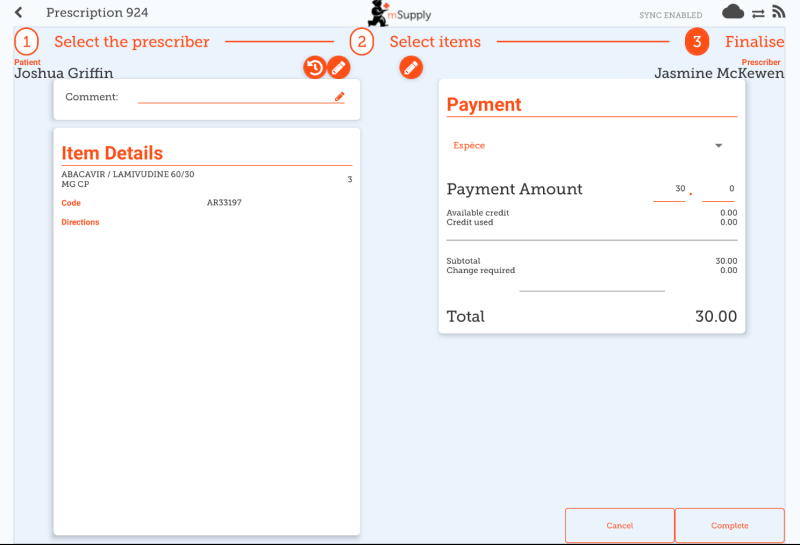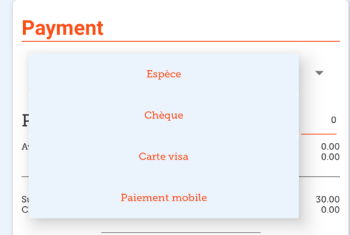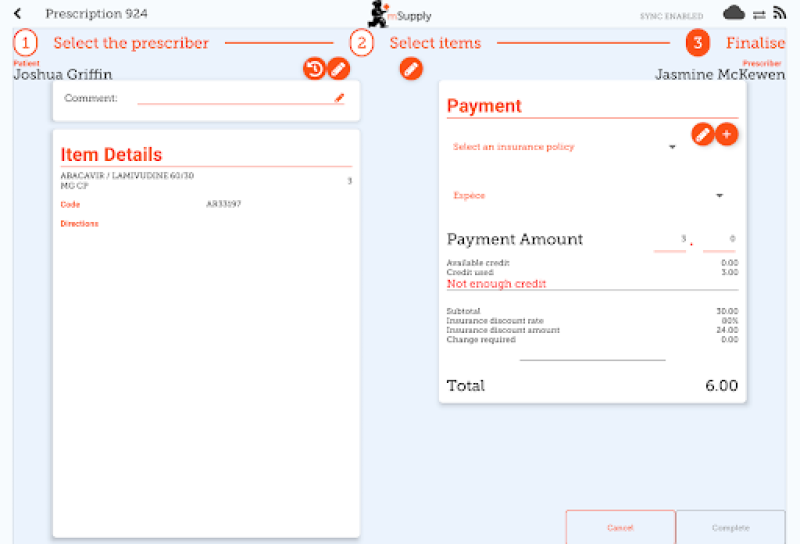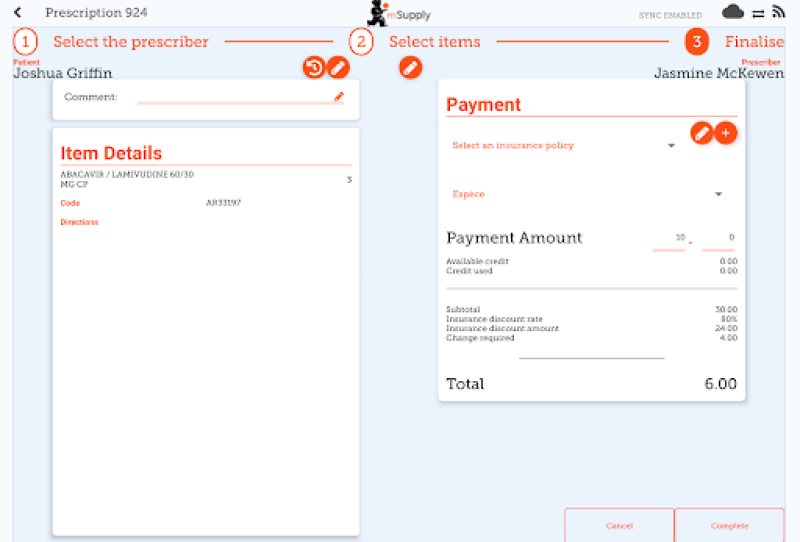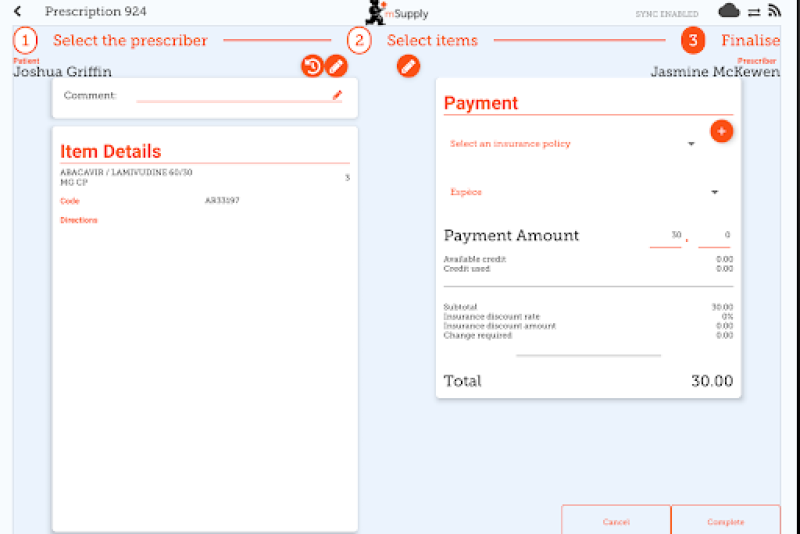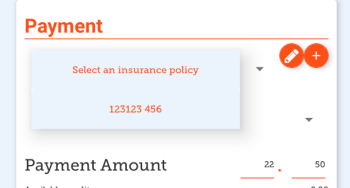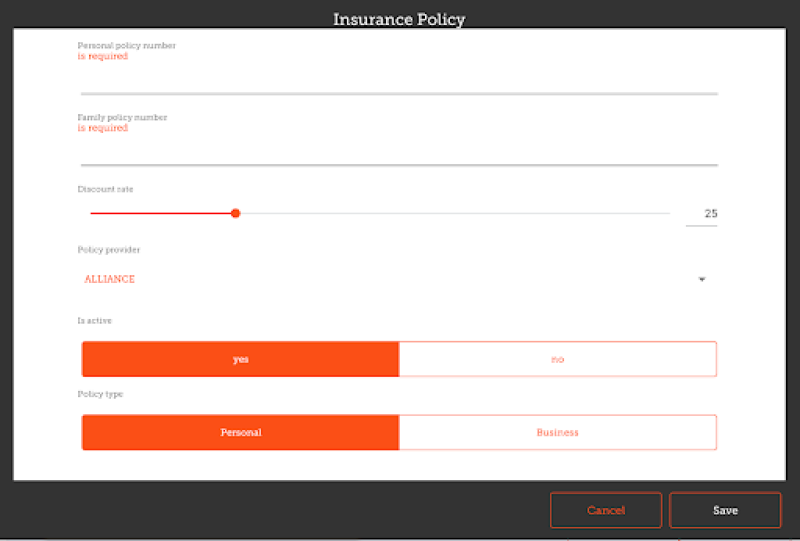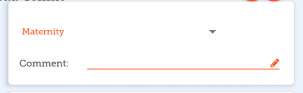Dispensario
El modo de dispensación solo se muestra si la tienda está configurada correctamente en el servidor. Lee como aquí
Pacientes
Cuando haga click en el ícono Dispensario, obtendrá una lista de sus pacientes. Puede buscar un paciente en particular utilizando el campo en la barra de búsqueda.
CONSEJO: puede buscar por nombre y apellido utilizando una coma. Por ejemplo: g, j buscará todos los pacientes cuyo apellido comience con G y nombre que comience con J.
Agregando un nuevo paciente
- Para crear un nuevo paciente, toque el botón Nuevo paciente.
- Verás una nueva ventana.
- Los campos marcados con SE REQUIERE son campos que deben completarse.
- Los otros campos son opcionales.
- El botón Guardar solo se habilitará si ha completado todos los campos obligatorios.
- Una vez que haya ingresado todos los detalles necesarios, toque el botón GUARDAR.
Editar detalles de un paciente
Para editar los detalles de un paciente, toque el botón editar al final de la fila para ese paciente. ¡Fácil!
Ver historial de un paciente
Prescriptores
Puede mostrar, agregar y editar prescriptores de la misma manera que lo hace con los pacientes.
Simplemente toque el botón de alternar “Prescriptores” en la parte superior de la ventana:
Para editar un prescriptor, toque el botón editar (icono de lápiz) para la fila que desea editar. Luego se le muestran los detalles del prescriptor:
En cuanto a los pacientes, solo cuando haya ingresado todos los campos obligatorios podrá guardar el registro.
Dispensar a un paciente
- En primer lugar, busque al paciente para dispensar (como se muestra arriba para ver / editar un paciente)
- Luego haga clic en el botón Dispensar en esa fila.
Dispensar es un proceso de tres pasos. Cada paso debe completarse antes de poder pasar al siguiente paso
- Paso 1, debe seleccionar un prescriptor haciendo clic en el icono SELECCIONAR
- NOTA: Puede presionar los iconos HISTORIAL y EDITAR junto al nombre del paciente para editar los detalles del paciente o ver su historial en cualquier momento.
- Puedes filtrar la lista usando la barra de búsqueda
- Una vez que haya seleccionado un prescriptor, puede editarlo en cualquier momento usando el ícono EDITAR junto al nombre del prescriptor
- Paso 2: debe seleccionar un elemento para dispensar seleccionando la fila en el lado izquierdo. Puedes filtrar los elementos usando la barra de búsqueda
Debe seleccionar al menos una fila para continuar.
Una vez que seleccione un artículo, puede ajustar la cantidad utilizando los botones + y -, o escribir la cantidad en el área de texto (toque la pantalla primero para abrir el teclado).
Puede eliminar un elemento con el botón X.
Escriba las indicaciones para el elemento en el área de texto de indicaciones.
Una vez que haya actualizado la cantidad, el botón Siguiente está disponible y puede continuar con el paso 3.
Tenga en cuenta que al hacer clic en cancelar o salir de esta receta BORRARÁ esta receta
- Paso 3: Puede ver los resultados finales de la receta y agregar otros detalles, como un comentario.
Al tocar el botón Completar finalizará la receta. Eso significa que está bloqueado, ya no puede editarlo.
¡Eso fue fácil!. Si ha habilitado los pagos, puede ir al siguiente paso para recibir el pago. Si no, continuará y dispensará la próxima receta.
Pagos
El módulo de pagos debe configurarse en el servidor, por lo que si está apagado, no lo verá. Las instrucciones de configuración están aquí Los 2 ajustes de configuración que deben establecerse en “verdadero” son:
- usaModuloDispensario (usesDispensarymodule)
- usaModuloDePagos (usesPaymentsmodule)
Una vez habilitado, cuando llegue a la página de resumen donde verifica los detalles de una receta, se le mostrará un resumen de pago y cada artículo mostrará su precio:
La lista desplegable debajo de “Pago” le permite seleccionar el tipo de pago. (Los tipos se configuran en el servidor).
- El Monto de pago es el monto que paga el paciente
- Si tienen algún crédito disponible, este se detallará en la Cantidad de pago
- Solo puede haber un Monto de pago menor que el Total, si el paciente tiene suficiente crédito disponible para cubrir la diferencia.
- La cantidad de crédito se muestra en Crédito utilizado
- El cambio requerido es la cantidad de cambio que se le debe dar al paciente
- Solo es posible finalizar una receta cuando los pagos están habilitados, cuando el monto del pago es un valor válido
Aquí hay un ejemplo si el paciente no tiene suficiente crédito:
Y aquí hay un ejemplo de dónde el pago le dio más en efectivo que el monto a pagar, y necesita devolverles el cambio:
Seguro
Si el servidor tiene proveedores de seguros habilitados, la tienda móvil también lo hará.
Esto habilitará la lista desplegable de seguros y el botón agregar (el botón naranja “más” a la derecha):
Al ingresar los detalles del pago, si el paciente tiene una póliza de seguro, puede seleccionarla de la lista desplegable:
Puede usar los botones Editar (el “lápiz”) o Agregar (el signo “más”) para agregar o editar pólizas de seguro.
Si hace click en el botón Agregar, puede agregar una póliza de seguro:
El botón Guardar solo está habilitado cuando ha ingresado un valor válido en cada campo que está etiquetado como “requerido”.
Si ha configurado categorías de transacciones en el servidor, podrá elegir una en la esquina superior izquierda de la ventana:
| Anterior: Indicadores | | Siguiente: La Caja Registradora |