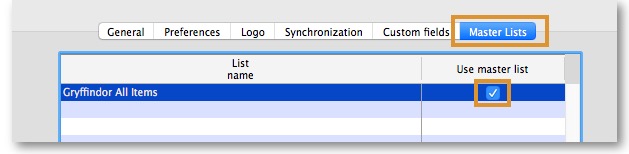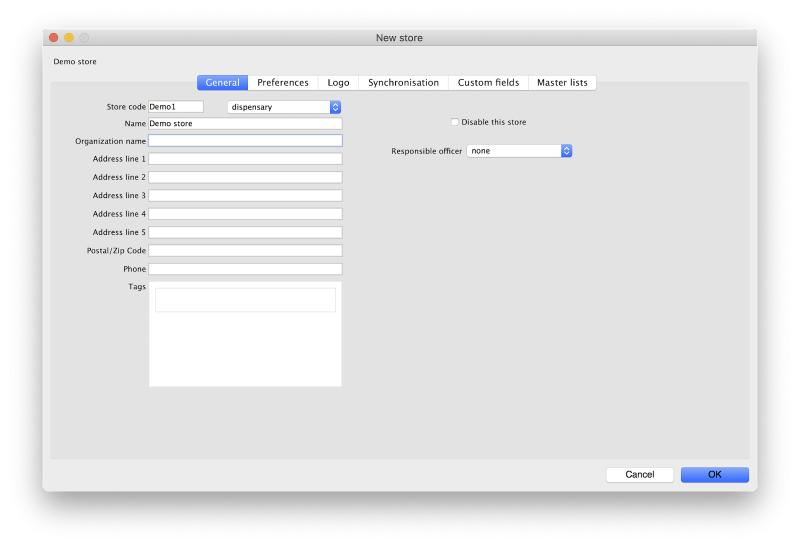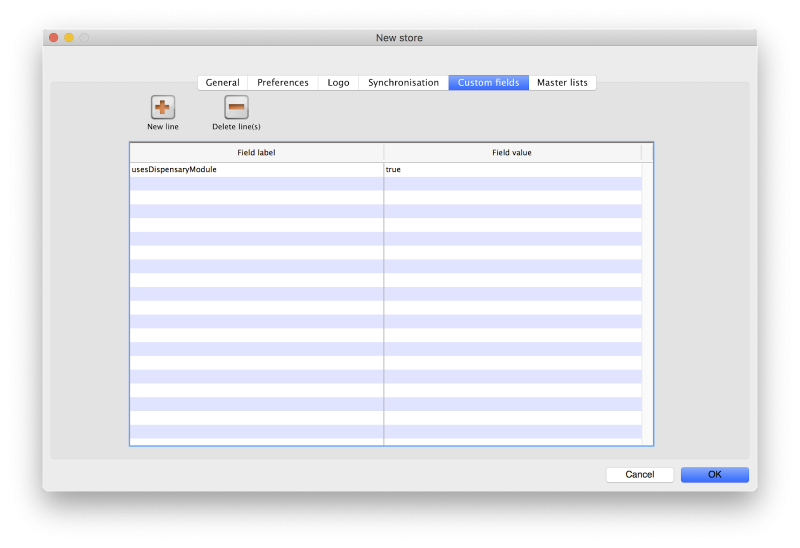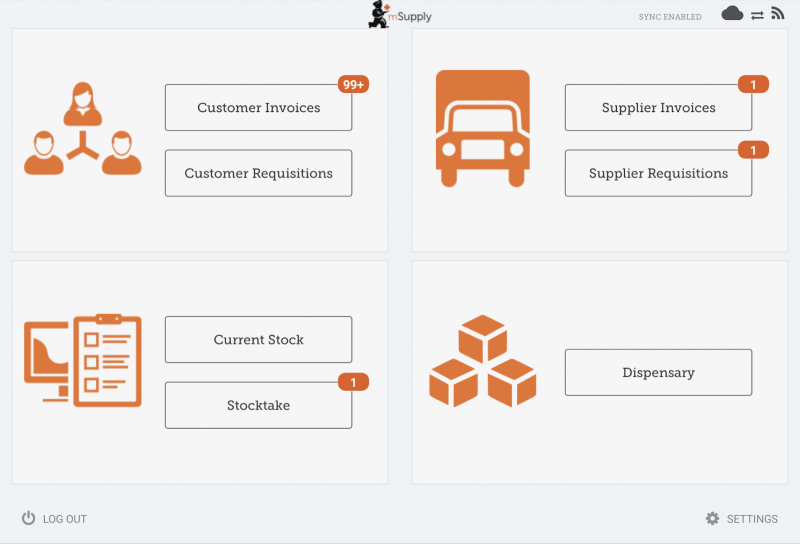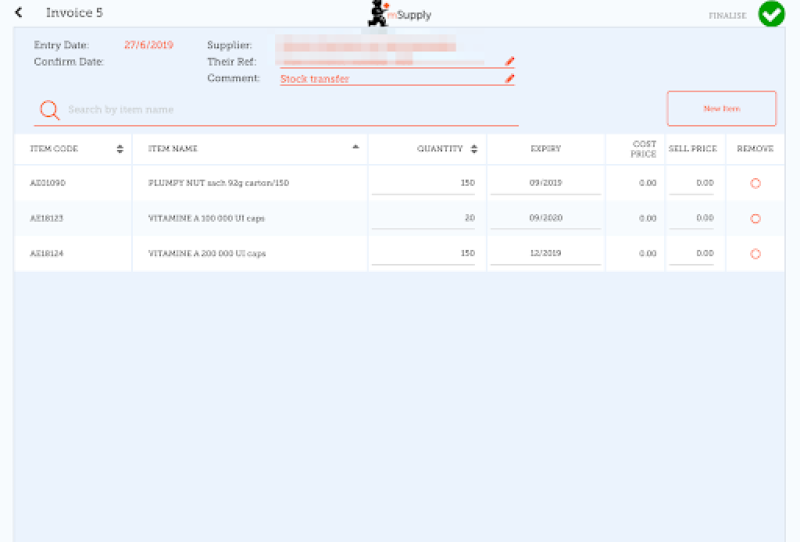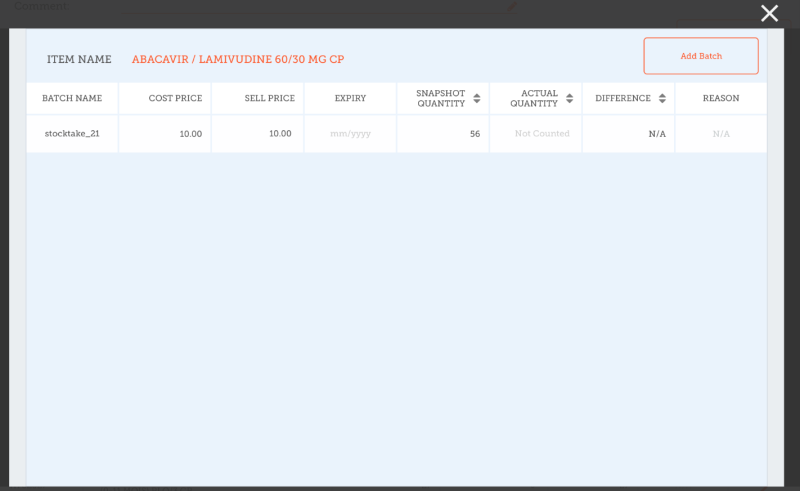4. Configuração do local como Armazém ou Distribuição
Configuração da visibilidade dos itens com Listas Mestres
- Clique em OK
- Clique em OK novamente
Configuração da sincronização com o registro de Sync
Se o local for criado usando o método store_create_from_name e um número de registro de Sync foi especificado para o novo local estar Ativo (Active), então tudo que precisa ser feito a seguir é:
- Alterar o tipo de sincronização do novo local no servidor central para Remoto (Collector) - informando que ações realizadas que gerem resultado para este local devem ser coletadas e mais tarde serem sincronizadas com o Tablet.
- Configurar os tipos de sincronização com os outros locais (com os quais o novo local estará solicitando e/ou enviando itens) para os tipos de Transferência (Transfer) ou Remoto (Active/Collector) - dependendo se são locais ativos no servidor ou remotos (por exemplo outro mSupply Mobile).
- Para editar as configurações de sincronização:
- No servidor central: Especial > Listar locais (Special > Stores)
- Clique duas vezes no local para abrir a janela
- Na aba Sincronização (Synchronization)
- Clique no botão pra desbloquear (Click to unlock) e insira a senha de administração
- Na tabela abaixo, encontre o número do registro de Sync (Sync ID) que foi criado para o seu local e marque a caixa de seleção na coluna Local. Isto vai alterar automaticamente o tipo de sincronização (Sync type) do local para Remoto (
Active/Collector)
- Selecione na caixa de seleção acima o tipo de sincronização como Remoto (
Collector) - Clique em OK
Configuração da visibilidade entre os locais
- Para abrir a janela de configuração de visibilidade para um local:
- No servidor central: Especial > Listar locais (Special > Stores)
- Clique duas vezes sobre o local para abrir a janela
- Na aba Geral (General) clique no ícone do armazém para ver o registro associado ao local (View name associated with this store)
- No menu a esquerda clique na aba Locais (Store)
- Marque as caixas de seleção na coluna Visibilidade (Visible in store) os demais locais que devem estar visíveis
- Repita o passo a passo acima para cada local que deverá interagir com o novo local (solicitando e/ou enviando itens):
- Selecionando a visibilidade para o novo local nos outros locais
- E depois para o seu novo local, repita o passo a passo acima:
- Selecionando a visibilidade para os demais locais no seu novo local
Configurações customizadas
| Nome do campo | Valores permitidos (Padrão em itálico) | Descrição |
|---|---|---|
| usesDispensaryModule | true ou false | Para usar o módulo de Distribuição (dispensary) alterar este campo para verdadeiro (true) (veja abaixo) |
| usesDashboardModule | true ou false | Para usar o módulo do Quadro de painéis (dashboard) alterar este campo para verdadeiro (true) |
| usesVaccineModule | true ou false | Para usar o módulo de Vacinação (vaccines) alterar este campo para verdadeiro (true) |
| usesCashRegisterModule | true ou false | Para usar o módulo de Caixa registradora (cash registry) alterar este campo para verdadeiro (true) |
| usesPaymentModule | true ou false | Para usar o módulo para Pagamentos em dinheiro (cash payments) alterar este campo para verdadeiro (true). Implicará em alterações nas telas de: Faturas de fornecedores (Supplier Invoices) - O preço de venda e custo serão apresentado. Inventário (Stocktake) - O preço de venda e custo são apresentados ao editar lotes e o preço é editável. Veja alguns exemplos abaixo |
| usesSupplierCreditModule | true ou false | Para usar o módulo de Crédito com fornecedor (supplier credit) alterar este campo para verdadeiro (true). Implicará em permitir o estorno de itens ao fornecedor na janela de Estoque o que irá gerar um crédito com fornecedor (no caso de um pagamento já realizado) |
| usesPatientTypes | true ou false | Para usar o módulo de Tipos de pacientes (patient types) alterar este campo para verdadeiro (true). Implicará em permitir a seleção entre pacientes “Internados” (Inpatient) ou “Externos” (Outpatient) durante a distribuição. Os dados coletados são armazenados no campo (transact.user1). Apenas para utilização junto da opção usesDispensaryModule (veja acima) |
| monthsLeadTime | Número (0) | A número de meses de vantagem - multiplicado por 30 e usado no mSupply Mobile como tempo de vantagem em meses |
| monthlyConsumptionLookBackPeriod | Número (12) | A quantidade de meses para trás que são usados para calcular o consumo médio mensal (CMM) |
| monthlyConsumptionLookEnforceLookBackPeriod | true ou false | Se verdadeiro (True), então um período completo de análise de dados será utilizado, mesmo se não houver consumo no período. Não recomendamos essa opção, está disponível por já ter sido utilizada antes |
Demais configurações que podem afetar o mSupply Mobile
| Item | Descrição |
|---|---|
| Programas | Se houver uma lista mestre configurada como um programa, no mSupply Mobile será possível criar Inventários e Requisições para fornecedores usando programas. |
| Motivos | Se houverem ajustes de inventários positivos OU negativos, um motivo deverá ser dado para cada linha com diferença entre os valores |
| Categorias de prescrições | Se for configurado no servidor categorias de transação para prescrições (prescription) o mSupply Mobile vai apresentar uma lista de seleção para selecionar a categoria da nova prescrição |
| Provedores de seguro | Se for configurado no servidor ao menos um provedor de seguro o mSupply Mobile permitirá a seleção do um seguro de saúde, e também adicionar ou editar o seguro no último passo da criação de nova prescrição |
| Tipos de pagamento | Se for configurado no servidor ao menos um tipo de pagamento, o mSupply Mobile permitirá a seleção do tipo de pagamento no último passo da criação de nova prescrição. |
Modo de Distribuição
- Para usar o seu local no modo distribuição verifique que a opção Distribuição (Dispensary) foi selecionada na lista de seleção na janela do seu local no servidor, na aba Geral (General)
- O local mSupply deverá ter os campos apresentados abaixo na aba Campos customizados (Custom Fields) para que o módulo de distribuição esteja visível no seu mSupply Mobile
Após realizar qualquer alteração no servidor, é preciso fazer a sincronização do mSupply Mobile com o servidor para que as novas configurações sejam recebidas. Após fazer a sincronização, a sua tela principal do mSupply Mobile será apresentada assim:
Com o Modo de Pagamento ativo
O preço de custo (Cost Price) e o preço de venda (Sell price) aparecem nas faturas de fornecedores:
O preço de custo (Cost Price) e o preço de venda (Sell price) aparecem na tela de Inventário:
| Anterior: 3. Criação do local mSupply | | Próximo: 5. Configuração dos usuários com acesso ao local |