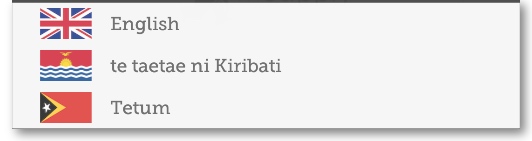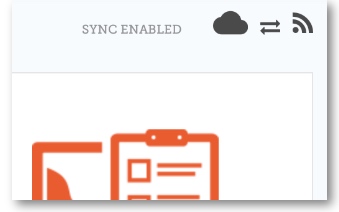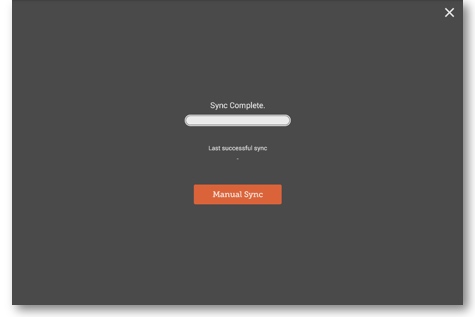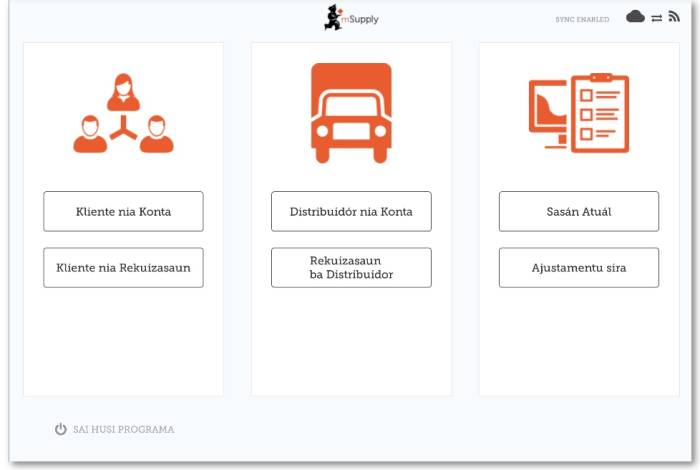Comenzando
Requisitos de hardware del dispositivo Android
Especificaciones mínimas
- Tamaño mínimo de pantalla: 9.8 pulgadas (medida en diagonal)
- Mínima resolución de pantalla: 768 × 1024 pixels
Especificaciones Recomendadas
- Resolución de pantalla recomendada: 800 × 1280 pixels
- Datos móviles habilitados (Mínimo: 3G)
- Version de Android: 4.4.4 o superior
- Memoria Ram: 1.5 Gb
- Microprocesador: Quad-core 1.3 GHz
Instalación
Puede descargar la última versión de mSupply Móvil desde GitHubaquí
Si está actualizando a la versión de mSupply Móvil 2.0.0, hay algunos cambios que deben realizarse en su versión de escritorio y servidor (mSupply Desktop / Server):
- Actualizar la versión de mSupply Server a v3.83 or superior
- Establecer la visibilidad para las tiendas de suministros (incluida la principal tienda proveedora)
- Agregue un nuevo Proveedor como instalación (Proveedor externo) y hágalo visible en el almacén móvil
- Configurar el resto de los almacenes móviles/escritorio con los que el almacén actual debe interactuar (enviar/recibir Requisiciones, enviar/recibir Facturas) como 'transferencias' en almacén/sincronizador (esto debe ser realizado por el equipo de mSupply)
Inicializaciones
La aplicación mSupply Mobile debe estar instalada en su tablet. Una vez iniciado, debe ingresar el nombre de usuario y la contraseña del sitio y la URL del servidor mSupply que contendrá los datos generados por el dispositivo.
OK. Aquí vamos!
Esta es la pantalla de inicio de sesión. Se le dará un nombre de usuario y contraseña cuando su tablet esté instalada en su clínica. Su tableta sólo puede iniciar sesión en un lugar físico (instalación).
Lo primero que debe hacer es elegir su idioma preferido haciendo clic en Lenguaje (Language) en la parte inferior izquierda de su pantalla.
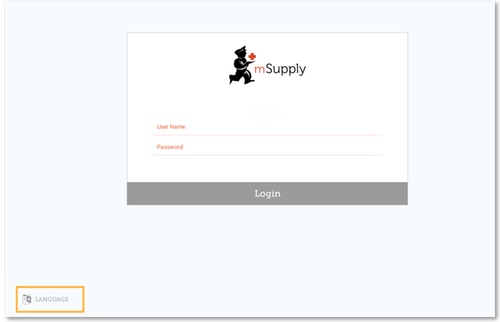
La tablet anterior solicita el nombre de usuario y la contraseña de la persona que operará el almacén. Este nombre de usuario y contraseña deben establecerse en el servidor mSupply. Referirse a Administrando Usuarios en la Guía de Usuario de mSupply.
Por ejemplo, si tu primer idioma es Tetum, ¡entonces tienes suerte!
Una vez que haya seleccionado el idioma de su elección, ingrese su nombre de usuario y contraseña y haga clic en Iniciar sesión!
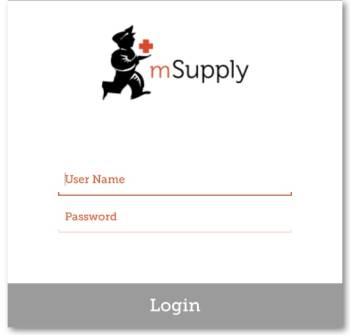
Después de 3 minutos de no usar la aplicación (ya sea en segundo plano o la aplicación está inactiva), se cerrará la sesión.
Esto nos lleva a la pantalla principal. Volveremos mucho a la pantalla principal a medida que usemos mSupply Móvil, por lo que es importante comprender las funciones principales. Veamos una por una.
Las insignias rojas indican que hay transacciones sin finalizar que requieren atención. Haga clic en una insignia para obtener una descripción. Estas desaparecerán automáticamente cuando no queden transacciones sin finalizar.
Un link en la esquina superior derecha de la pantalla muestra el estado de sincronización (Sync Status)
Al hacer clic en este enlace, accederá a una página donde puede elegir realizar una sincronización manual si hay conectividad a Internet.
Puede cerrar esta página haciendo click en la cruz en la esquina superior derecha.
Usuarios con los permisos adecuados pueden acceder a Configuraciones del dispositivo móvil en la parte inferior derecha de la pantalla.
Para cerrar sesión, haga clic en el botón Cerrar sesión en la parte inferior izquierda de la pantalla.
Clientes
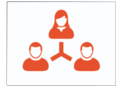 El área de Clientes es para todo el stock que SALE de su instalación. Los clientes pueden ser otras instalaciones que usted suministre, médicos y enfermeras haciendo visitas de divulgación, o pacientes individuales.
El área de Clientes es para todo el stock que SALE de su instalación. Los clientes pueden ser otras instalaciones que usted suministre, médicos y enfermeras haciendo visitas de divulgación, o pacientes individuales.
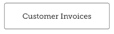 El botón Facturas de clientes muestra una lista de los pedidos enviados a sus clientes y le permite crear otros nuevos.
El botón Facturas de clientes muestra una lista de los pedidos enviados a sus clientes y le permite crear otros nuevos.
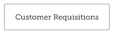 El botón Requisiciones de clientes muestra una lista de pedidos realizados por clientes que solicitan stock de su almacén.
El botón Requisiciones de clientes muestra una lista de pedidos realizados por clientes que solicitan stock de su almacén.
Proveedores
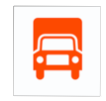 El área Proveedores muestra los pedidos que ha realizado y recibido para su propio stock. Por lo general, solo tendrá UN proveedor (un almacén médico u otra instalación de atención médica) y esto estará pre-programado para usted.
El área Proveedores muestra los pedidos que ha realizado y recibido para su propio stock. Por lo general, solo tendrá UN proveedor (un almacén médico u otra instalación de atención médica) y esto estará pre-programado para usted.
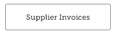 El botón Facturas de proveedores muestra una lista de los pedidos que recibió o está esperando recibir.
El botón Facturas de proveedores muestra una lista de los pedidos que recibió o está esperando recibir.
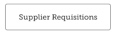 El botón Requisiciones de proveedor le permite realizar un pedido y muestra una lista de pedidos que ya ha realizado.
El botón Requisiciones de proveedor le permite realizar un pedido y muestra una lista de pedidos que ya ha realizado.
Stock
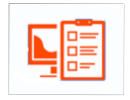 La sección Stock se usa para administrar el stock en su tienda.
La sección Stock se usa para administrar el stock en su tienda.
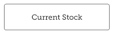 El botón Stock actual le permite ver fácilmente cuánto stock tiene actualmente (“¿Cuántas tabletas de paracetamol tengo?”), buscar un artículo individual o verificar las fechas de vencimiento.
El botón Stock actual le permite ver fácilmente cuánto stock tiene actualmente (“¿Cuántas tabletas de paracetamol tengo?”), buscar un artículo individual o verificar las fechas de vencimiento.
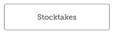 El botón Inventarios le permite hacer un inventario de todos los artículos o una pequeña selección de artículos y le muestra una lista de todos los inventarios anteriores. También puede usar este área para actualizar el stock de un artículo cuando se dé cuenta de que hay un error.
El botón Inventarios le permite hacer un inventario de todos los artículos o una pequeña selección de artículos y le muestra una lista de todos los inventarios anteriores. También puede usar este área para actualizar el stock de un artículo cuando se dé cuenta de que hay un error.
(¡Y aquí está la pantalla principal en lenguaje Tetum!)
| Previo: Guía de Usuario - mSupply Móvil | | Siguiente: Facturas de clientes |