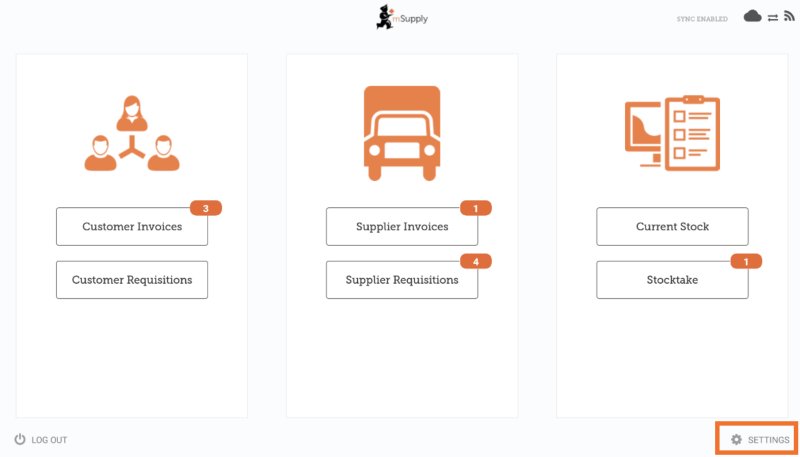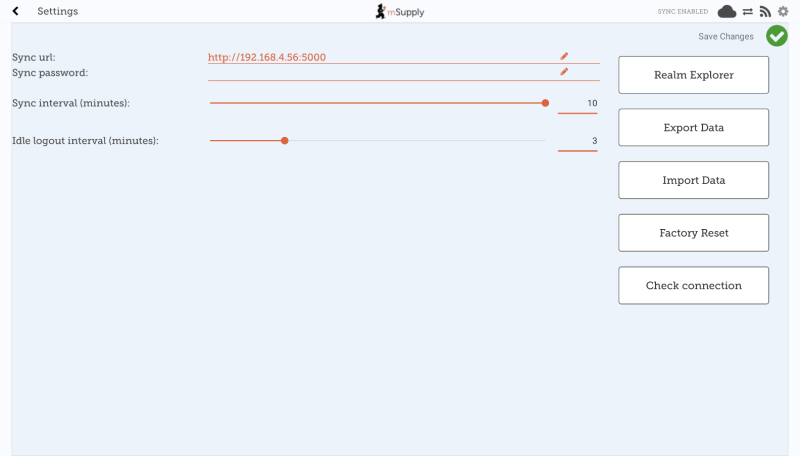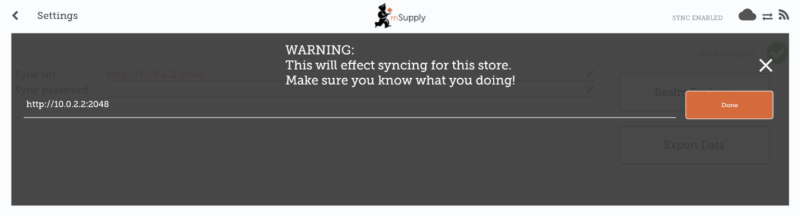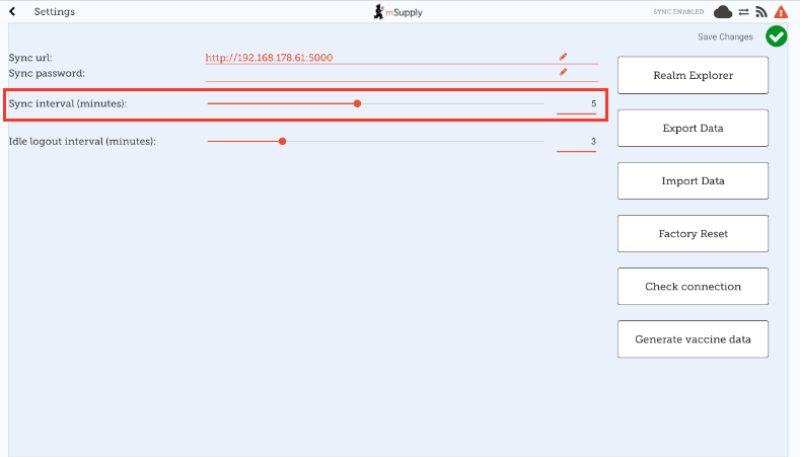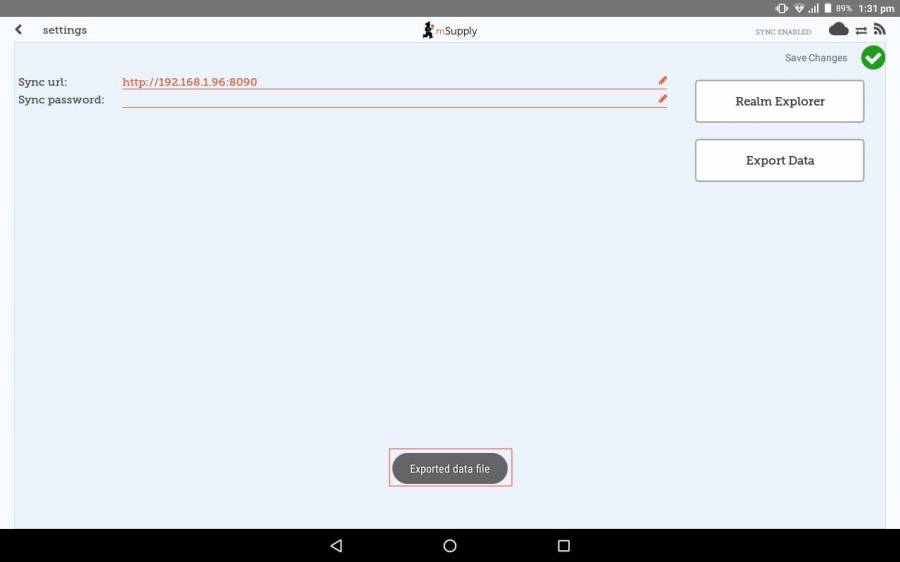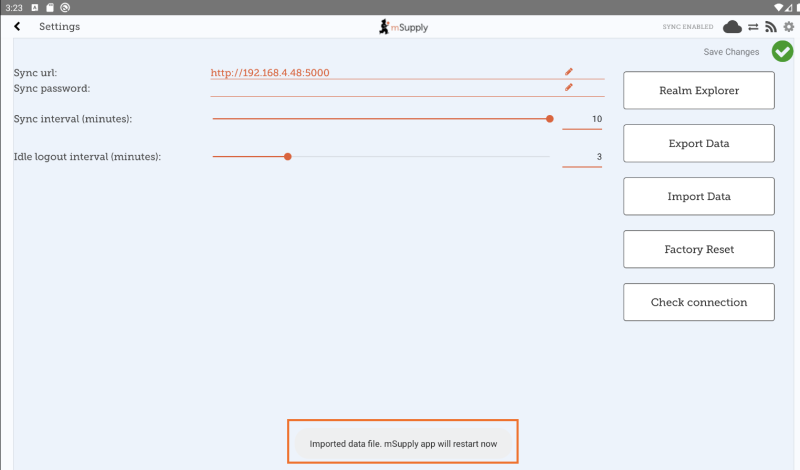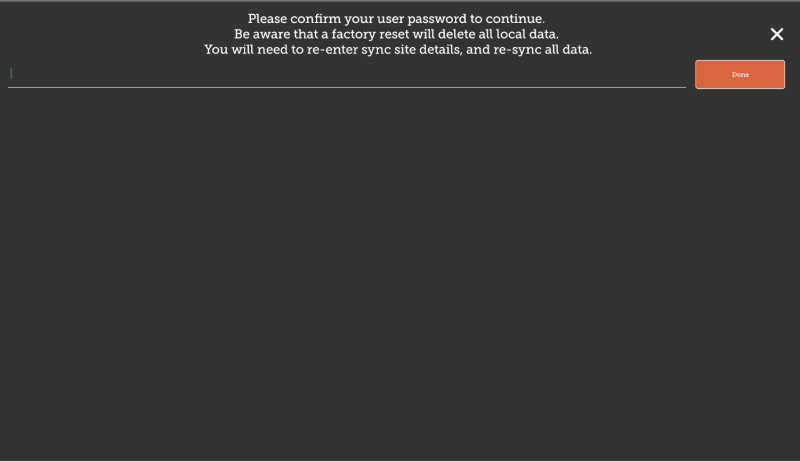Mobile Settings
The Mobile Settings is where a user with appropriate permissions can carry out certain administration tasks including:
- Edit the Sync URL and Sync Password for your mobile store
- Configure the Sync interval and Idle logout interval
- View the Realm Explorer
- Export Data (i.e. export your database file).
- Import Data (i.e. import a database file from another device).
- Perform a Factory Reset (i.e. remove all app-related data, including sync settings from the device)
- Check Connection (verifies connectivity between mSupply mobile and mSupply Desktop)
Permission to Edit Mobile Settings
To edit mobile settings, the user must have the View/Edit Preferences permission set for the mobile store on the Central server - please see the 5. Setting up the Users to access the store page for details.
Access Mobile Settings
Users with the appropriate permissions will see the Settings button on the bottom right of the main screen:
Tapping on this button opens the Settings window:
Editing Sync URL or Sync Password
Be careful when editing this, as synchronisation will not work if the Sync URL or Sync Password do not match what is set on the primary server.
When edited, the following warning will appear:
For changes to occur, tap the Save Changes button:
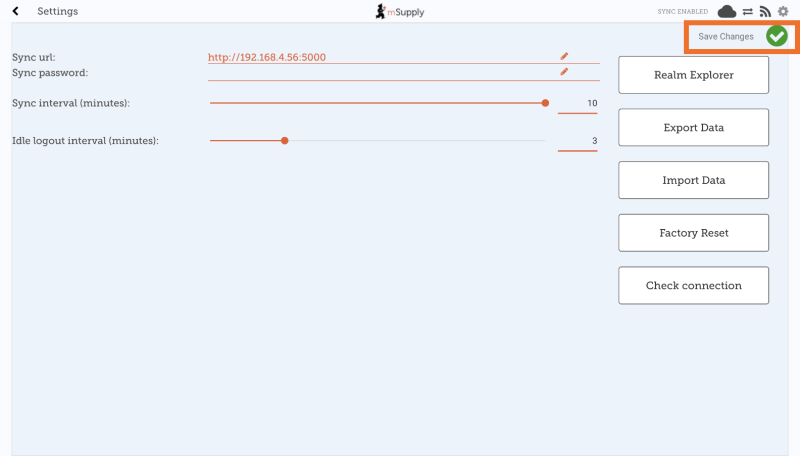
When prompted, re-enter your password to confirm the changes:
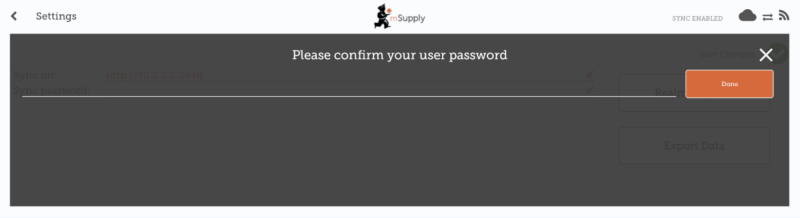
Editing the Sync Interval
- mSupply Mobile will attempt to sync to the Primary server at regular intervals.
- The default sync interval is 10 minutes.
- From v8.1.0, it is possible to edit the sync interval to be from 1 minute to 10 minutes.
- To edit, drag the Sync interval (minutes): slider left to decrease the value or right to increase the value.
- It is also possible to enter a specific value into the text field to the right of the slider.
You will need to tap the Save Changes button and enter your password when done for the changes to be saved.
Export data to backup mSupply Mobile database
For support purposes, it may be necessary to recover a backup of the mSupply Mobile database from the device. Tap the Export Data button to generate the backup. You will get a toast notification saying Exported data file when the export is complete:
The backup file is saved in the Download > mSupplyMobile_data folder on the device and can be copied from there and used in another copy of mSupply mobile on another device.
Import backup mSupply Mobile database
This functionality is available from mSupply mobile v8.1.0 onwards
For support purposes (e.g. replicating an issue locally that was reported on a remote device), previously backed up files (using the Export Data functionality described above) are able to be imported into mSupply mobile. To do this, tap the Import Data button on the settings page. This will take you to your device's file system where you can specify the backup file to be used for the import.
When a file is successfully selected and imported, you will get a toast notification saying Imported data file. mSupply app will restart now. The app will then restart and be ready for testing with the imported database file:
Perform a Factory Reset of mSupply Mobile
To avoid having to manually clear app data (which is sometimes not possible on remote devices), there is a Factory Reset option available in the settings menu which will do this for you. After tapping the button, you will be prompted with a warning and dialog to enter your user password (note the warning and be sure you really want to clear everything!):
After entering the correct details and tapping Done, you will be taken back to the mSupply mobile initialisation page, where you can re-initialise the tablet. See here for details on configuring mSupply mobile to connect to the central server.
Check Connection
This functionality is available from mSupply mobile v8.1.0 onwards
This feature provides a quick and easy way of verifying that the tablet has connectivity established with mSupply Desktop. This is particularly useful after updating the Sync URL or Sync Password. Simply tap the Check Connection button. If the connection is all good, you will get a toast notification saying Connection successful:
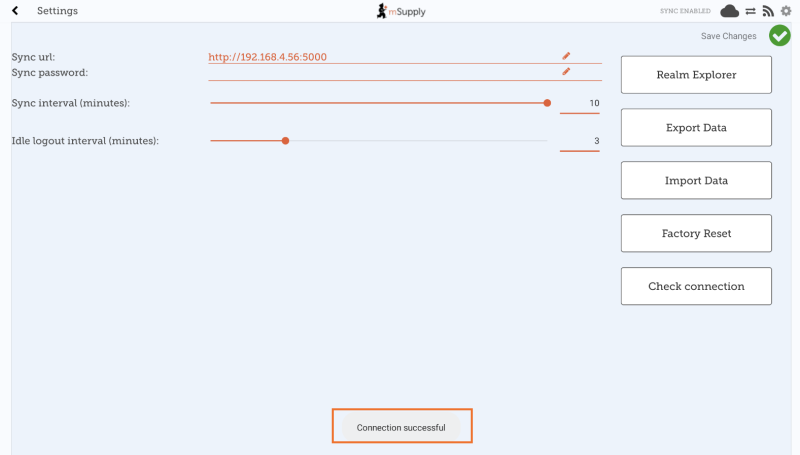
If there are any problems (like an incorrect URL, incorrect password, bad internet connection) the notification will instead have a description of the error, e.g. Unable to connect or Invalid username or password.
| Previous: The Cash Register | | Return to home page: Userguide - mSupply Mobile |