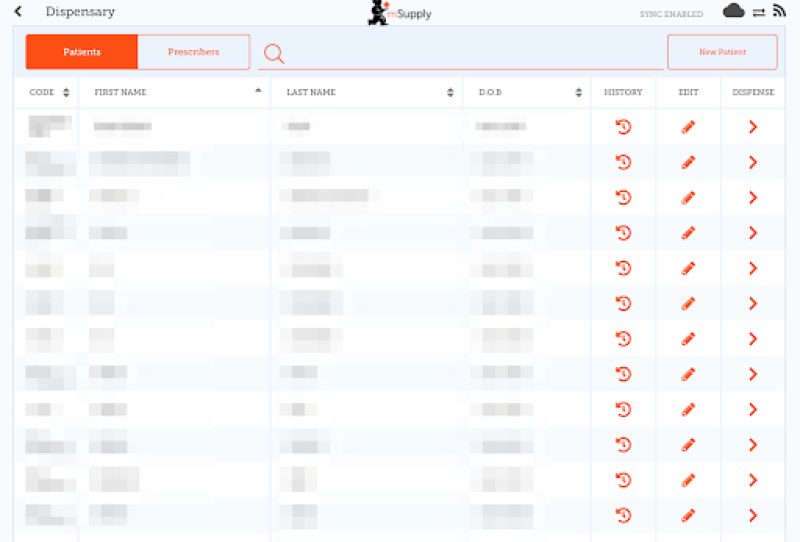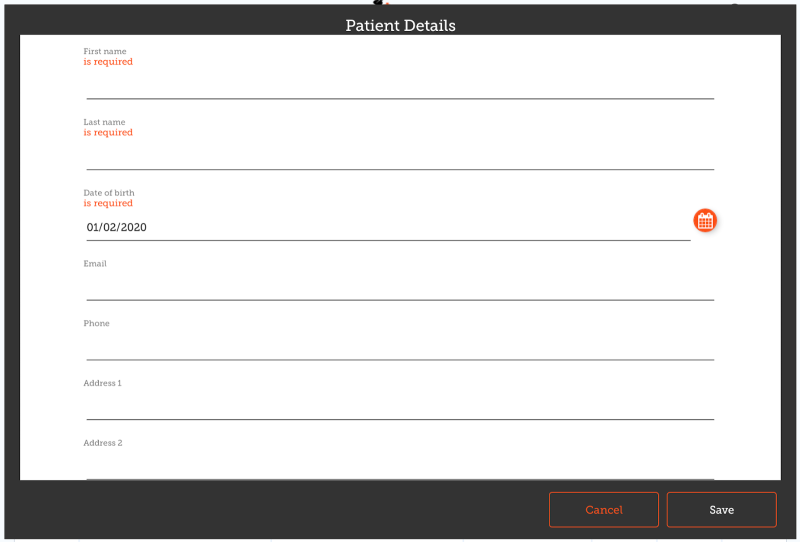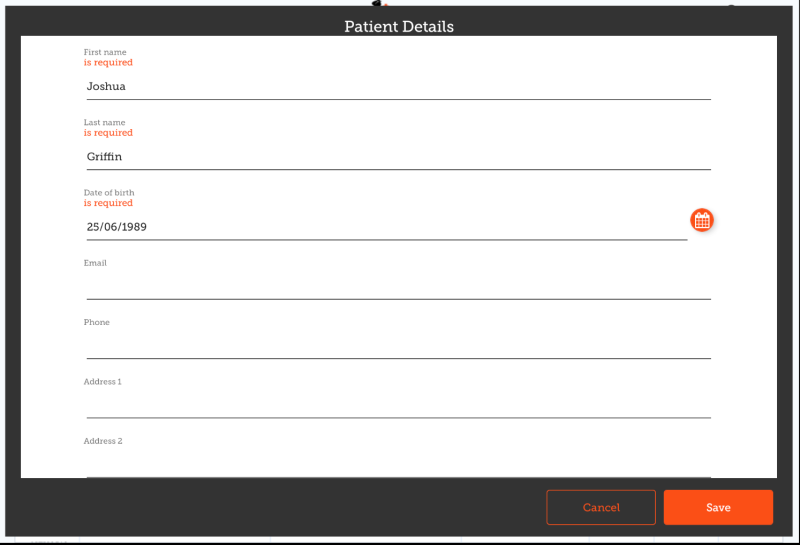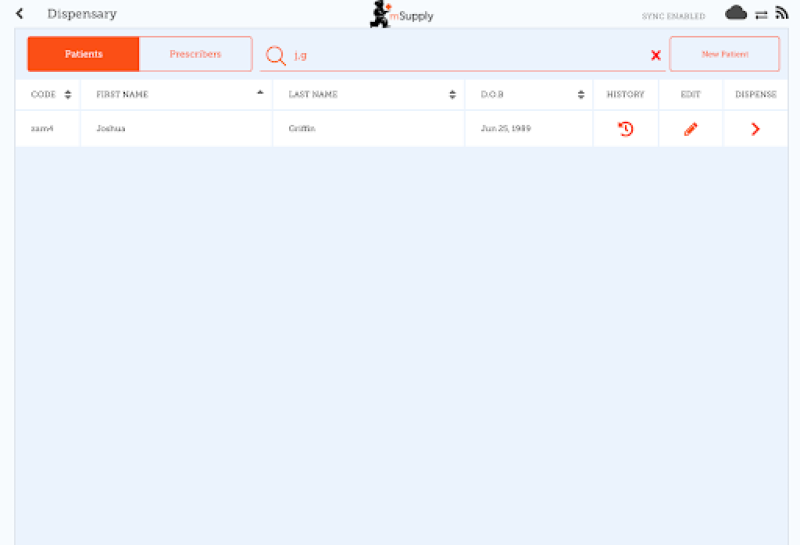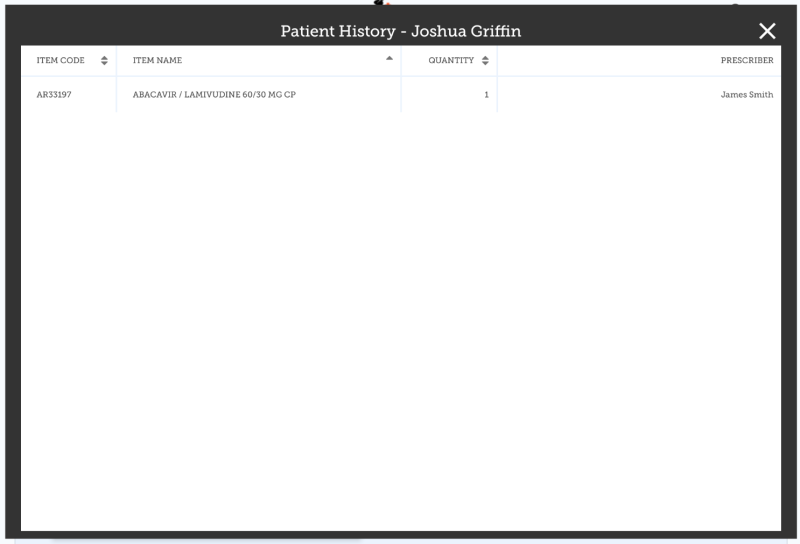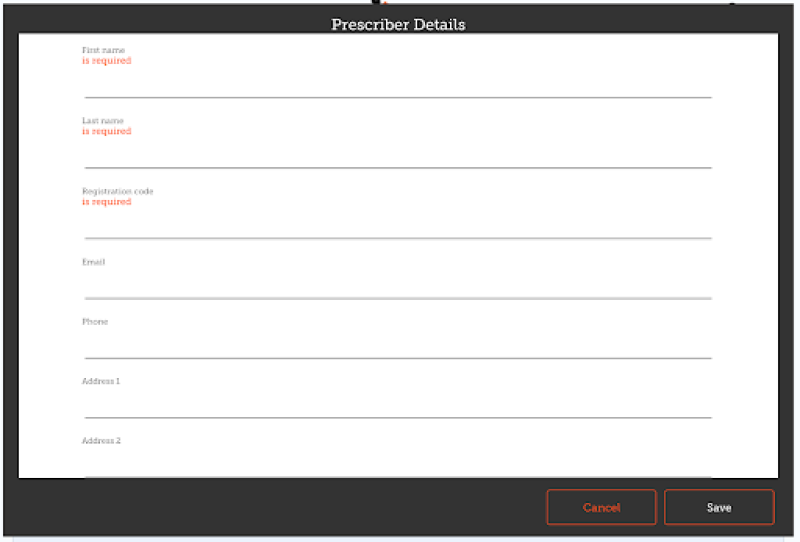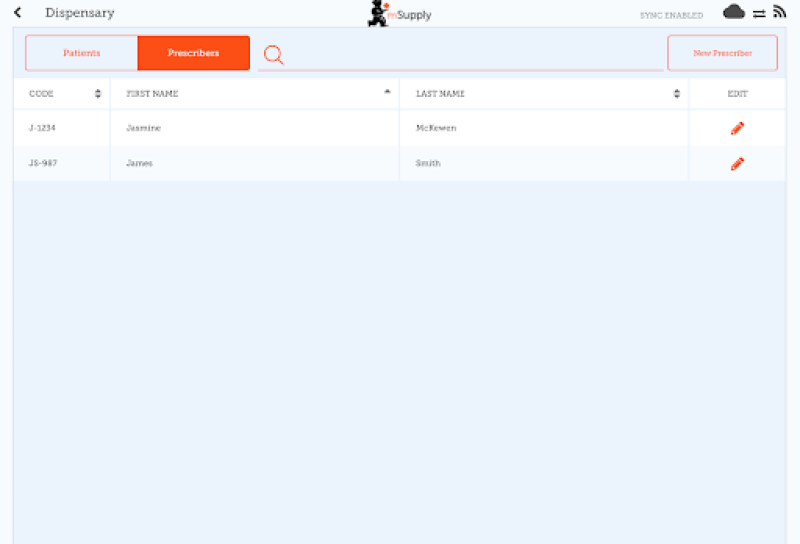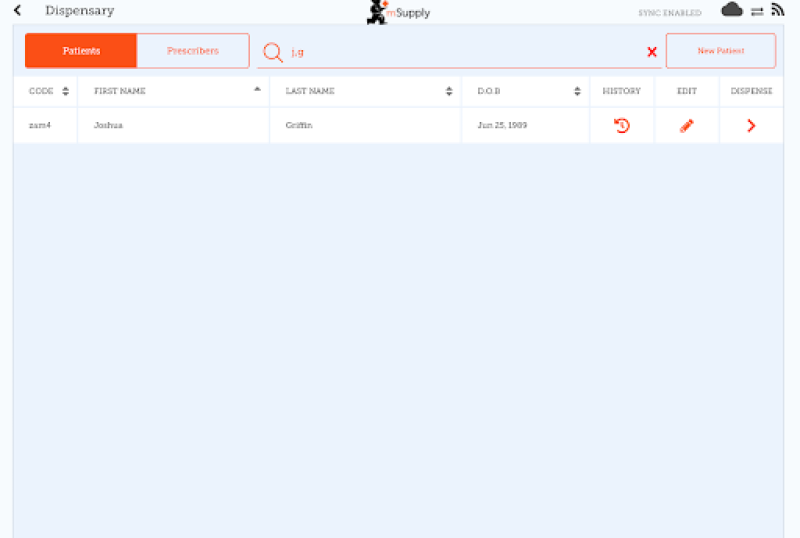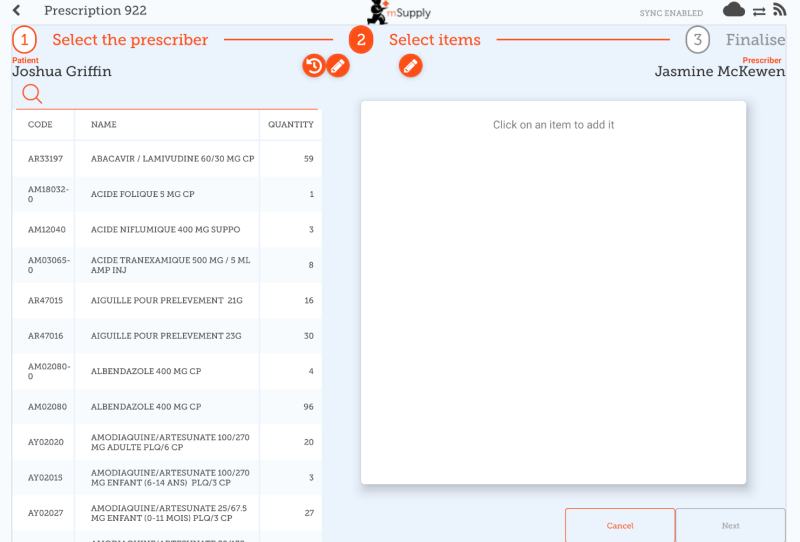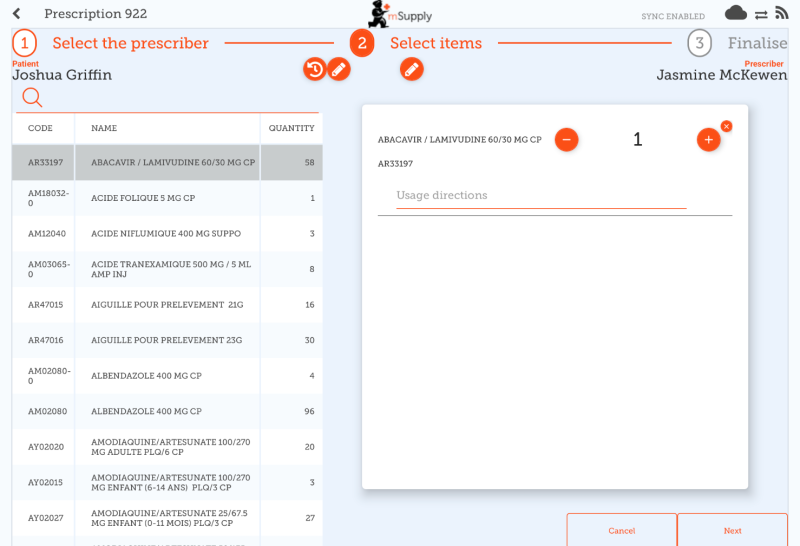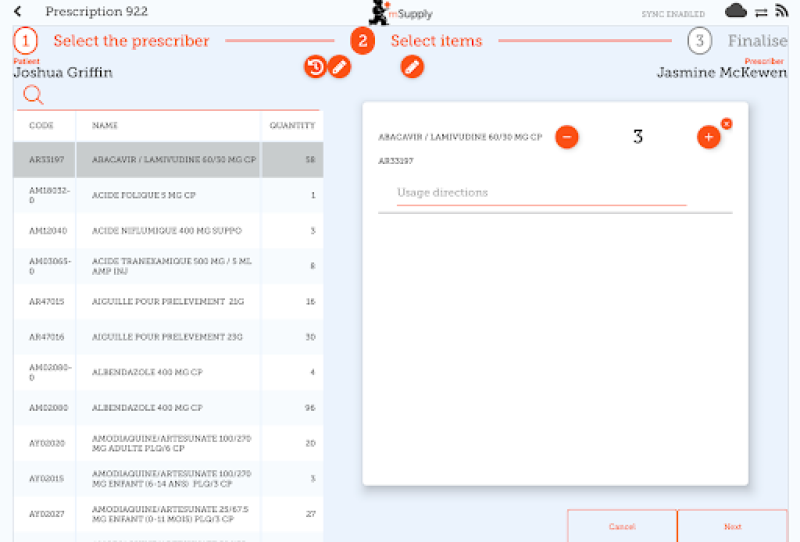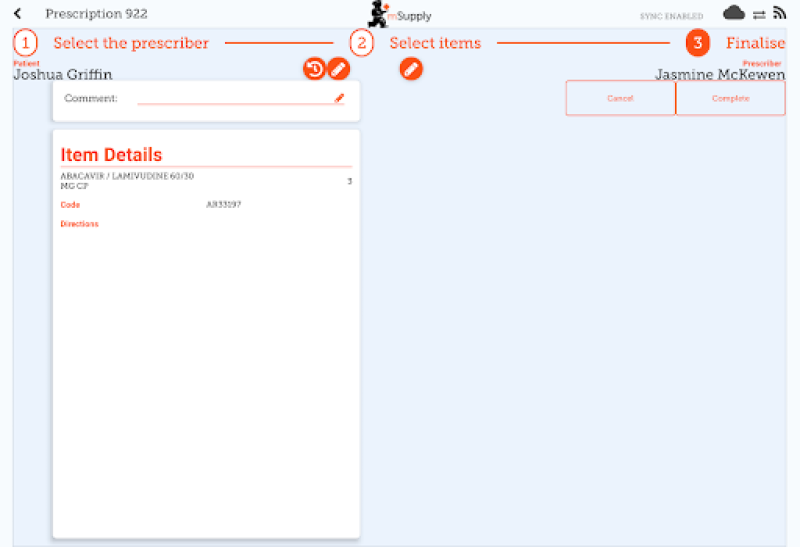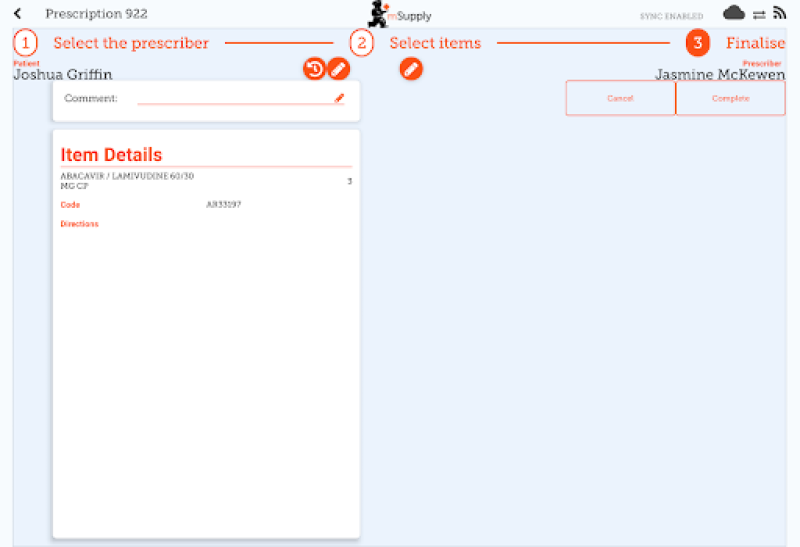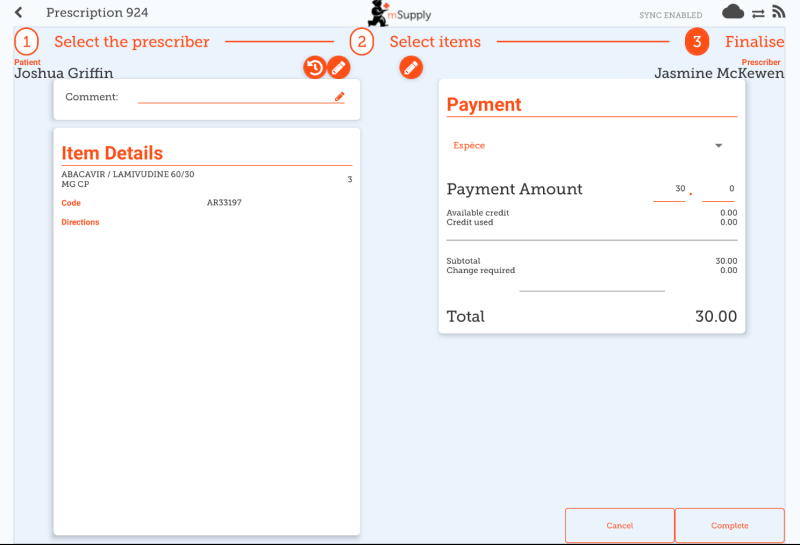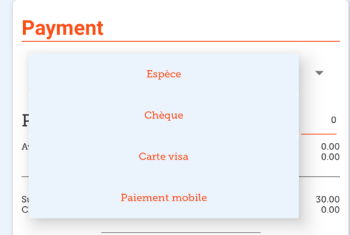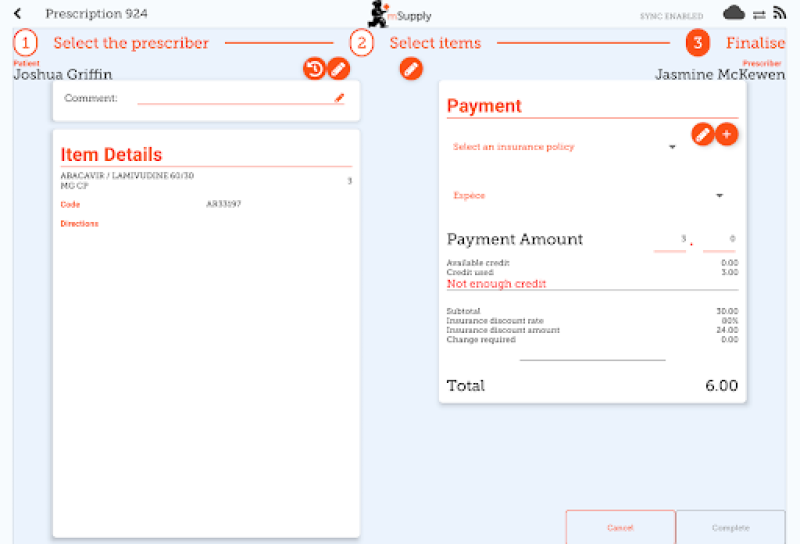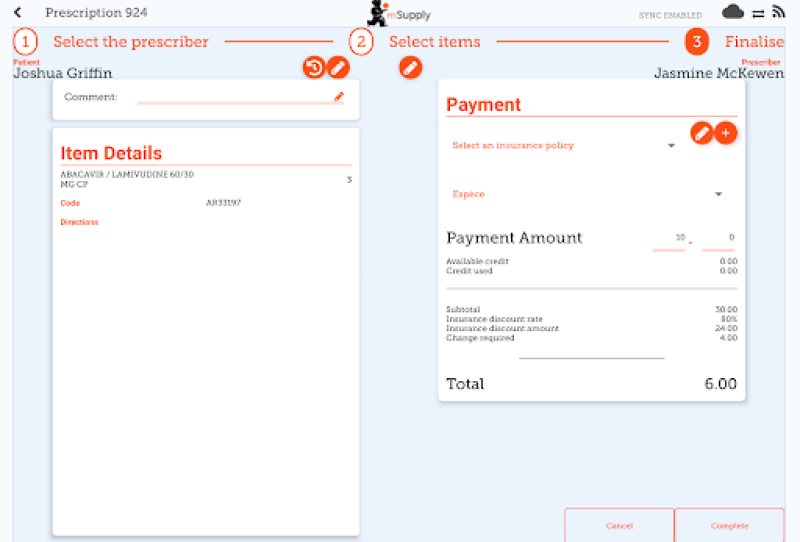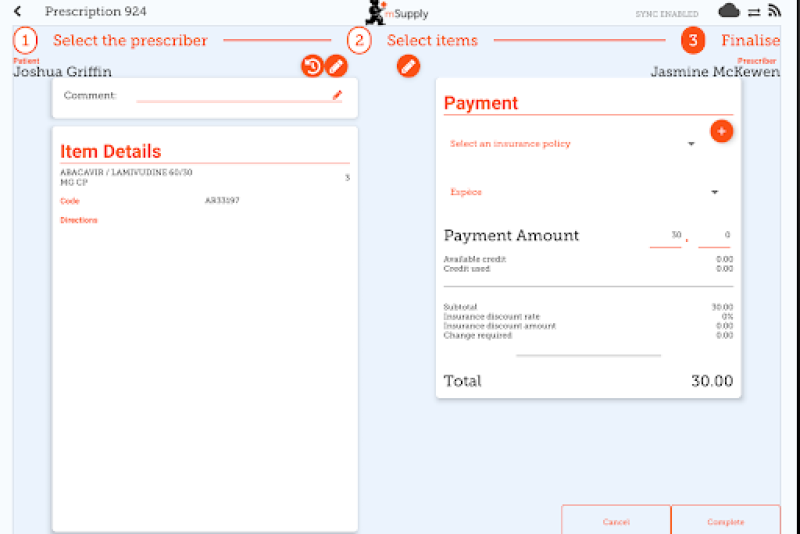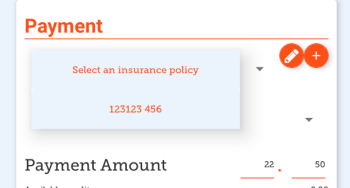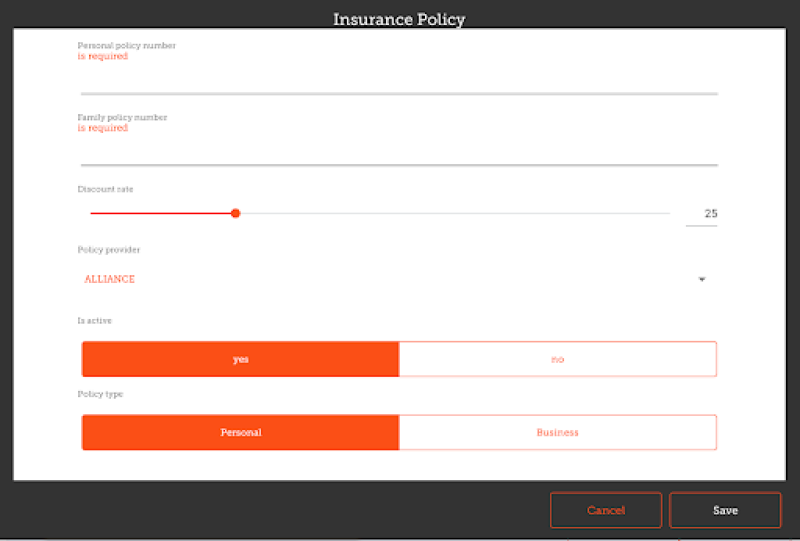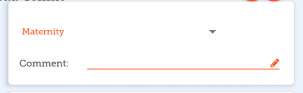This is an old revision of the document!
Dispensing
Dispensing mode only shows if the store is configured correctly on the server. Read how here
Patients
When you tap the Dispensary icon you will get a list of your patients. You can search for a particular patient using the field in the search bar.
TIP: you can search by first and last name by using a comma. For example: g, j will search for all patients whose last name starts with G and first name starting with J.
Adding a new Patient
- To create a new patient, tap the New Patient button.
- You’ll see a new window.
- The fields marked with IS REQUIRED are fields which must be filled in.
- The other fields are optional.
- The Save button will only be enabled if you have filled out all the required fields.
- Once you have entered all the details that are required, tap the SAVE button.
Editing a patient's details
Viewing a patient's History
Prescribers
You can show, add and edit prescribers in just the same way as you do for patients.
Simply tap the “Prescribers” toggle button at the top of the window:
To edit a prescriber, tap the edit (pen icon) button for the row you wish to edit. You're then shown the prescriber's details:
As for patients, only when you've entered all the required fields you'll be able to save the record.
Dispensing to a patient
- Firstly, find the patient to dispense to (as above for viewing/editing a patient)
- Then click the Dispense button on that row.
Dispensing is a three step process. Each step must be completed before you can move to the next step
- Step 1 you must select a prescriber by clicking on the SELECT icon
- NOTE: You can press the HISTORY and EDIT icons next to the patients name to edit the patients details or view their history at any time.
- You can filter the list using the search bar
- Once you have selected a prescriber, you can edit the prescriber at any time using the EDIT icon next to the prescribers name
- Step 2: You must select an item to dispense by selecting the row on the left hand side. You can filter the items using the search bar
You must select at least one row to continue.
Once you select an item, you can adjust the quantity using the + and - buttons, or type quantity into the text area (tap first to bring up the keyboard).
You can remove an item using the X button.
Type directions for the item into the directions text area.
Once you’ve updated the quantity, the Next button is available and you can continue to step 3.
Note that clicking cancel, or navigating away from this prescription will DELETE this prescription
- Step 3: You can view the final results of the prescription and add any other details such as a comment.
Tapping the Complete button will finalise the prescription. That means that it's locked- you can't edit it any more.
That was easy!. If you've enabled payments, you can go to the next step to receive payment. If not, you'll continue and dispense the next prescription.
Payments
The payments module needs to be configured on the server, so if it's turned off, you won't see it. Configuration instructions are here The 2 configuration settings that must be set to “true” are:
- usesDispensarymodule
- usesPaymentsmodule
Once enabled, when you arrive at the summary page where you check the details of a prescription, you will be shown a payment summary and each item will show its price:
The dropdown list under the “Payment” allows you to select the type of the payment. (Types are configured on the server).
- The Payment Amount is the amount the patient is paying
- If they have any available credit, this will be listed under the Payment Amount
- There can only be a Payment Amount less than the Total, if the patient has sufficient available credit to cover the difference.
- The amount of credit is shown under Credit Used
- The change required is the amount of change to give to the patient
- It is only possible to finalise a prescription when payments are enabled, when the payment amount is a valid value
Here's an example if the patient doesn't have enough credit:
And here's an example of where the payment gave you more in cash than the amount to pay, and you need to give them back change:
Insurance
If the server has insurance providers enabled, the mobile store will also.
This will enable the insurance drop-down list and the add button (The orange “plus” button to the right):
When entering the payment details, if the patient has an insurance policy, you can select it from the drop-down list:
You can use the Edit (the “pen”) or Add (the “plus”) buttons to add or edit insurance policies.
If you click the Add button you can add an insurance policy:
The Save button is only enabled when you've entered a valid value in each field that is labelled as “required”.
If you have set up transaction categories on the server, then you'll be able to choose one at the top left of the window:
| Previous: Indicators | | Next: The Cash Register |