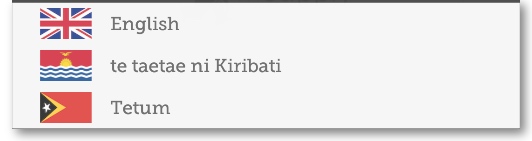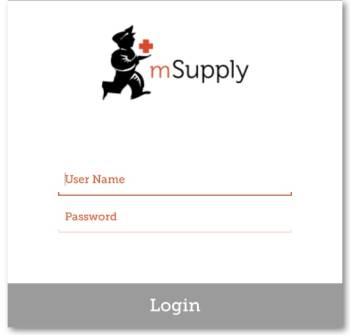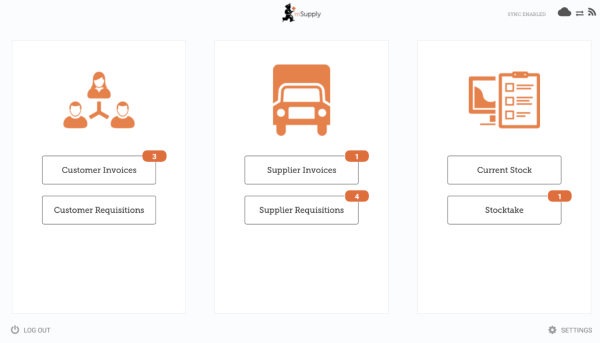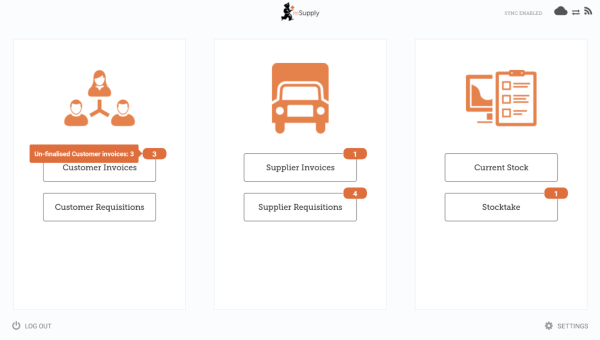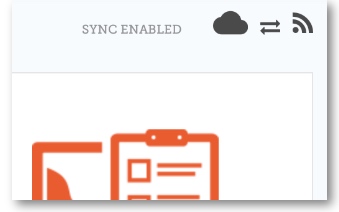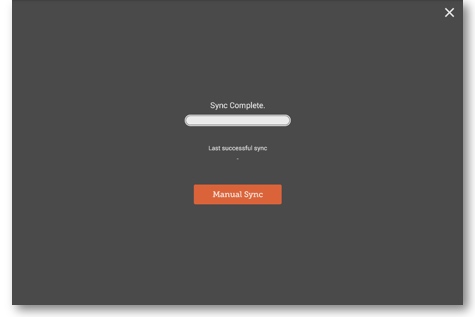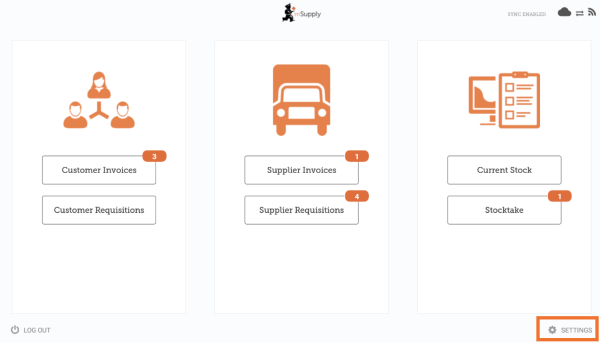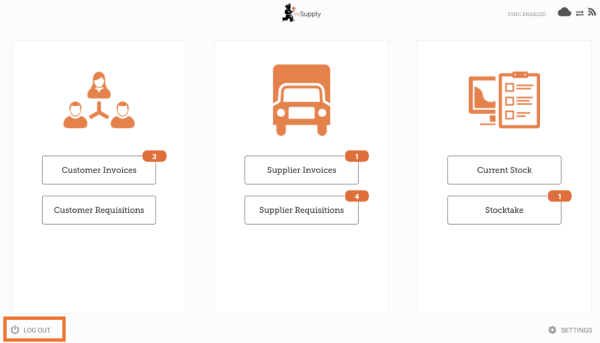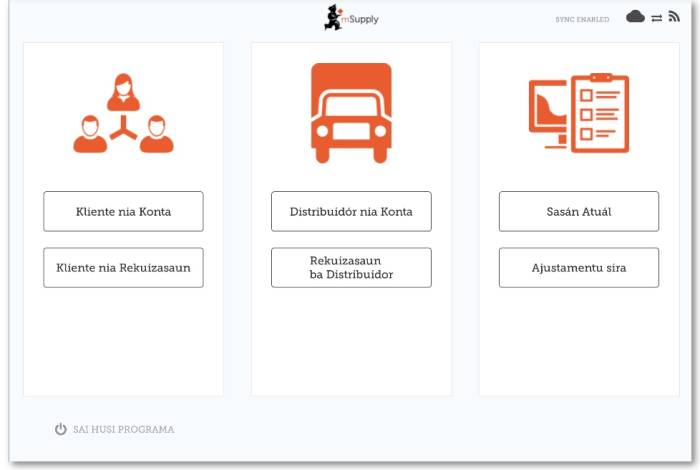Começando a usar
Requisitos de Hardware Android
Especificações mínimas
- Tamanho mínimo do ecrã: 9.8 inches (medida diagonal)
- Resolution mínima do ecrã: 768 × 1024 pixels
Especificações recomendadas
- Resolução mínima do ecrã: 800 × 1280 pixels
- Habilitado com Dados de celular (ao menos 3G)
- Android 4.4.4 ou acima
- 1.5 Gb Ram
- Quad-core 1.3 GHz
Instalação
Para obter a versão mais atualizada do mSupply mobile clique aqui.
Se você está atualizando para a versão mSupply Mobile 2.0.0 ou acima, o servidor mSupply também precisará ser atualizado.
- Atualize o servidor mSupply para a versão 3.83 ou acima
- Marque a visibilidade do seu local em todos os seus locais Fornecedores
- Adicione novos Fornecedores externos como Instalações e marque o seu local como visível
- Configure os outros locais (desktop/mobile) com os quais a sua clinica (local que está utilizando o mSupply mobile) deverá se conectar (para enviar/receber Requisições, enviar/receber Faturas) - como 'transfers' na aba 'Sincronização' do seu local no servidor mSupply - isso deverá ser feito pelo suporte do mSupply.
Inicialização
Com o aplicativo mSupply mobile instalado no seu tablet. Após inicializar o mSupply mobile é preciso preencher o nome do local, a senha e a URL onde se encontra o servidor mSupply, que armazena e envia os dados para o seu tablet. Após a sincronização dos dados do servidor com o aplicativo você será apresentado a tela de login.
OK. Aqui vamos nós!
Esta é a tela de login. Você deve inserir aqui o usuário e a senha com acesso ao local que estará utilizando o mSupply mobile.
Mas primeiro, selecione a língua de preferência clicando em Língua (Language) no canto inferior esquerdo do seu ecrã.
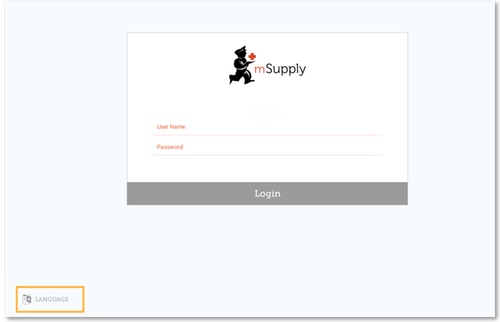
O tablet acima está solicitando que seja inserido o usuário e senha para quem estiver usando o mSupply mobile no local. Esse usuário e senha deve estar configurado no servidor mSupply primordialmente. Por favor, acesse Gerenciando usuários no Guia de usuários mSupply.
No exemplo abaixo, se a sua língua de preferência é Tetum, você está com sorte!
Assim que você estiver escolhido a sua língua de preferência, insira seu usuário, senha e clique em Entrar (Login)!
Você será levado para a tela principal. É importante aprender sobre as ferramentas presentes nesta tela pois esse é o ponto inicial para a utilização do mSupply mobile. Vamos detalhar cada ferramenta da tela principal a seguir.
O número em vermelho indica que existem transações não finalizadas (Un-finalised Customer Invoices) precisando de atenção. Clique no núemro para ver a descrição. Os números serão automaticamente removidos quando não houverem mais transações não finalizadas.
O link no canto superior direito mostra o Status da sincronização: Sync Ativo (Sync Enabled).
Ao clicar nesse link você será levado para uma página onde você poderá escolher fazer uma sincronização Manual (Manual Sync) quando há conexão com internet.
Você poderá fechar essa página ao clicar no X no canto superior direito.
Usuários com permissão poderão acessar as Configurações do dispositivo ao clicar em Configurações (Settings) no canto inferior direito do ecrã.
Para sair, clique no botão Sair (Log out) no canto inferior esquerdo do ecrã.
Clientes
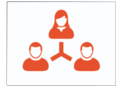 A área dos Clientes (Customers) é destinada a todo estoque que está saindo da sua instalação. Clientes podem ser outras instalações para onde o seu local fornece, médicos e enfermeiros que atendem fora das clinicas ou pacientes.
A área dos Clientes (Customers) é destinada a todo estoque que está saindo da sua instalação. Clientes podem ser outras instalações para onde o seu local fornece, médicos e enfermeiros que atendem fora das clinicas ou pacientes.
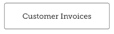 O botão Faturas de clientes (Customer Invoices) apresentará a lista de faturas dos pedidos enviados AOS seus clientes e permitirá adicionar novas faturas.
O botão Faturas de clientes (Customer Invoices) apresentará a lista de faturas dos pedidos enviados AOS seus clientes e permitirá adicionar novas faturas.
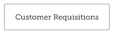 O botão Requisições de clientes (Customer Requisitions) apresentará a lista de pedidos feitos PELOS clientes requisitando medicamentos do seu estoque.
O botão Requisições de clientes (Customer Requisitions) apresentará a lista de pedidos feitos PELOS clientes requisitando medicamentos do seu estoque.
Fornecedores
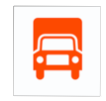 A área dos Fornecedores (Suppliers) é destinada a todo estoque que está sendo recebido no seu local para compor o seu estoque. Normalmente, você terá UM fornecedor (um depósito central ou outra instalação) e isso deverá estará previamente configurado para você.
A área dos Fornecedores (Suppliers) é destinada a todo estoque que está sendo recebido no seu local para compor o seu estoque. Normalmente, você terá UM fornecedor (um depósito central ou outra instalação) e isso deverá estará previamente configurado para você.
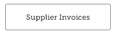 O botão Faturas de fornecedores (Supplier Invoices) apresentará a lista de faturas dos pedidos enviados PELOS fornecedores e que foram recebidos ou estão aguardando recebimento.
O botão Faturas de fornecedores (Supplier Invoices) apresentará a lista de faturas dos pedidos enviados PELOS fornecedores e que foram recebidos ou estão aguardando recebimento.
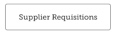 O botão Requisições para fornecedores (Supplier Requisitions) permite a você fazer um novo pedido e apresentará uma lista de pedidos que já foram realizados.
O botão Requisições para fornecedores (Supplier Requisitions) permite a você fazer um novo pedido e apresentará uma lista de pedidos que já foram realizados.
Estoque
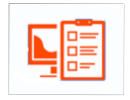 A seção de Estoque (Stock) é usada para gerenciar o seu estoque no seu local.
A seção de Estoque (Stock) é usada para gerenciar o seu estoque no seu local.
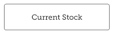 O botão Estoque atual (Current Stock) permitirá que você veja facilmente quanto de estoque de cada medicamento está disponível na sua instalação (“Quanto de Paracetamol ainda temos?”), procurar por um item individual ou verificar datas de validade.
O botão Estoque atual (Current Stock) permitirá que você veja facilmente quanto de estoque de cada medicamento está disponível na sua instalação (“Quanto de Paracetamol ainda temos?”), procurar por um item individual ou verificar datas de validade.
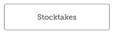 O botão de Inventários (Stocktakes) permitirá que você faça um novo inventário do estoque atual completo ou de uma seleção menor de items e apresentará uma lista com todos os inventários anteriores. Você também poderá usar essa área para atualizar os níveis de estoque de items quando perceber que houve um erro de contagem.
O botão de Inventários (Stocktakes) permitirá que você faça um novo inventário do estoque atual completo ou de uma seleção menor de items e apresentará uma lista com todos os inventários anteriores. Você também poderá usar essa área para atualizar os níveis de estoque de items quando perceber que houve um erro de contagem.
(E assim é a tela principal na língua Tetum!)
| Anterior: Guia do usuário - mSupply Mobile | | Próximo: Faturas para clientes |