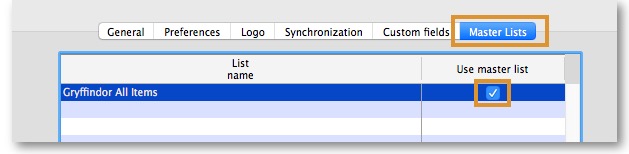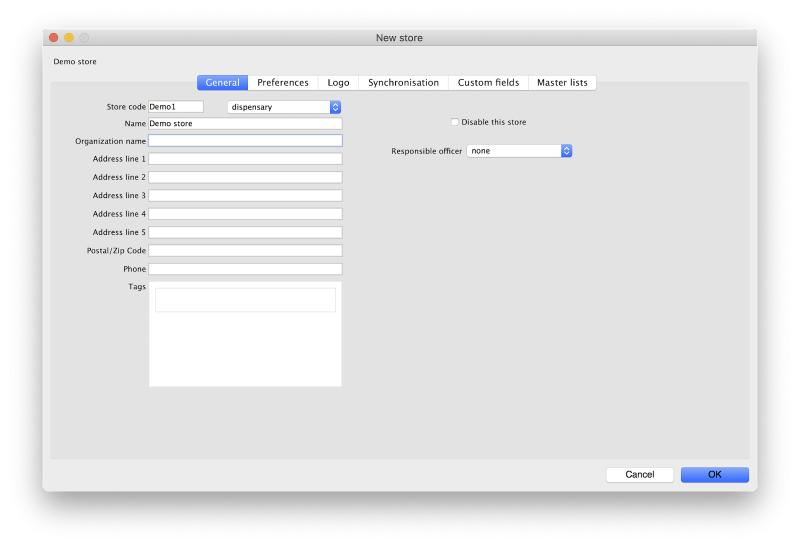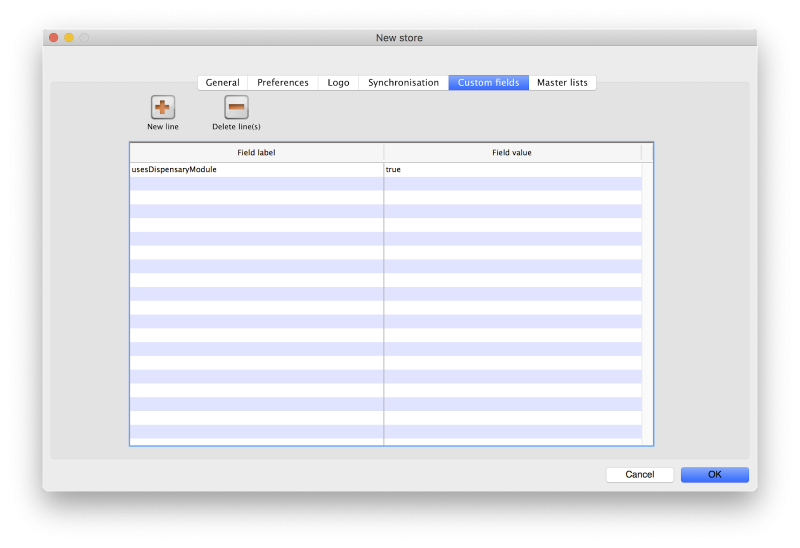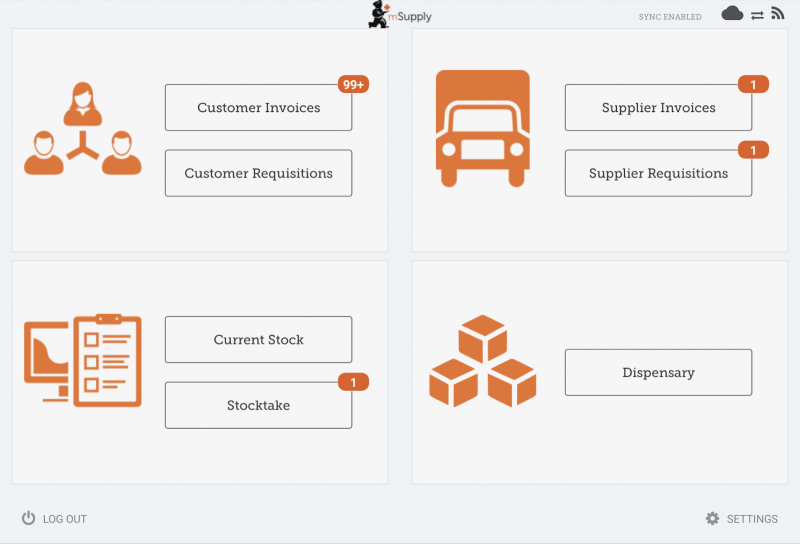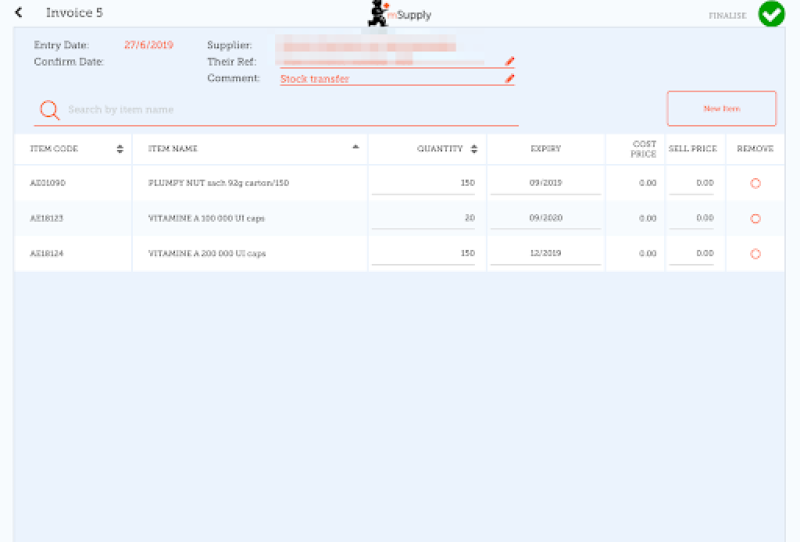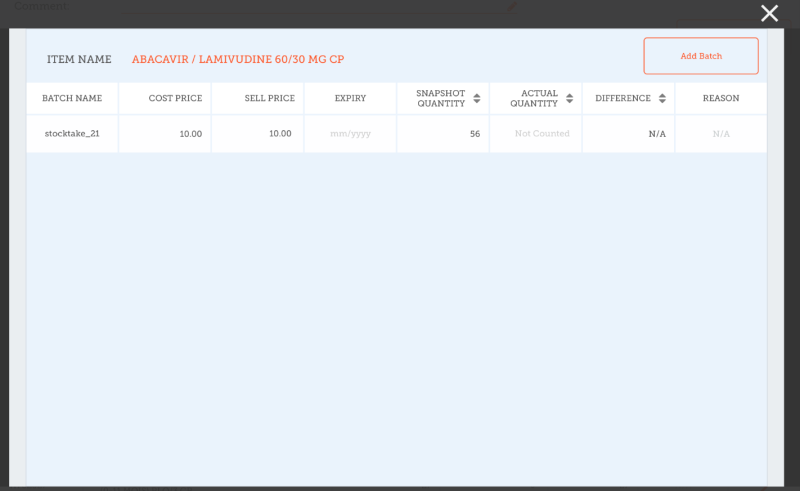Esta é uma versão antiga do documento!

(remova este parágrafo quando a tradução terminar)
4. Configuração do local como Armazém ou Distribuição
Configuração da visibilidade dos itens com Listas Mestres
- Clique em OK
- Clique em OK novamente
Configuração da sincronização com o registro de Sync
Se o local for criado usando o método store_create_from_name e um número de registro de Sync foi especificado para o novo local estar Ativo (Active), então tudo que precisa ser feito a seguir é:
- Alterar o tipo de sincronização do novo local no servidor central para Remoto (Collector) - informando que ações realizadas que gerem resultado para este local devem ser coletadas e mais tarde serem sincronizadas com o Tablet.
- Configurar os tipos de sincronização com os outros locais (com os quais o novo local estará solicitando e/ou enviando itens) para os tipos de Transferência (Transfer) ou Remoto (Active/Collector) - dependendo se são locais ativos no servidor ou remotos (por exemplo outro mSupply Mobile).
- Para editar as configurações de sincronização:
- No servidor central: Especial > Listar locais (Special > Stores)
- Clique duas vezes no local para abrir a janela
- Na aba Sincronização (Synchronization)
- Clique no botão pra desbloquear (Click to unlock) e insira a senha de administração
- Na tabela abaixo, encontre o número do registro de Sync (Sync ID) que foi criado para o seu local e marque a caixa de seleção na coluna Local. Isto vai alterar automaticamente o tipo de sincronização (Sync type) do local para Remoto (
Active/Collector)
- Selecione na caixa de seleção acima o tipo de sincronização como Remoto (
Collector) - Clique em OK
Configuração da visibilidade entre os outro locais
- Para abrir a janela de configuração de visibilidade para um local:
- No servidor central: Especial > Listar locais (Special > Stores)
- Clique duas vezes sobre o local para abrir a janela
- Na aba Geral (General) clique no ícone do armazém para ver o registro associado ao local (View name associated with this store)
- No menu a esquerda clique na aba Locais (Store)
- Marque as caixas de seleção na coluna Visibilidade (Visible in store) os demais locais que devem estar visíveis
- Repita o passo a passo acima para cada local que deverá interagir com o novo local (solicitando e/ou enviando itens):
- Selecionando a visibilidade para o novo local nos outros locais
- E depois para o seu novo local, repita o passo a passo acima:
- Selecionando a visibilidade para os demais locais no seu novo local
Configurações customizadas
| Nome do campo | Valores permitidos (Padrão em itálico) | Descrição |
|---|---|---|
| usesDispensaryModule | true ou false | Para usar o módulo de distribuição (dispensary) alterar este campo para verdadeiro (true) (veja abaixo) |
| usesDashboardModule | true ou false | Para usar o módulo do Quadro de painéis (dashboard) alterar este campo para verdadeiro (true) |
| usesVaccineModule | true ou false | Para usar o módulo de vacinas (vaccines) alterar este campo para verdadeiro (true) |
| usesCashRegisterModule | true ou false | Para usar o módulo de Caixa registradora (cash registry) alterar este campo para verdadeiro (true) |
| usesPaymentModule | true ou false | Para usar o módulo de pagamentos em dinheiro (cash payments) alterar este campo para verdadeiro (true). Implicará em alterações nas telas de:\\Faturas para fornecedores (Supplier Invoices) - O preço de venda e custo são apresentado nas Inventário (Stocktake) - O preço de venda e custo são apresentados ao editar lotes e o preço de venda é editável. Veja alguns exemplos abaixo |
| usesSupplierCreditModule | true ou false | Para usar o módulo de crédito com fornecedor (supplier credit) alterar este campo para verdadeiro (true). Implicará em permitir o estorno de itens ao fornecedor na janela de Estoque que irá gerar um crédito com fornecedor |
| usesPatientTypes | true ou false | Para usar o módulo de tipos de pacientes (patient types) alterar este campo para verdadeiro (true). Implicará em permitir a seleção entre pacientes “internados ou externos” (Inpatient ou Outpatient) durante a distribuição. Os dados coletados são armazenados no campo (transact.user1). Apenas para utilização junto da opção usesDispensaryModule (veja acima) |
| monthsLeadTime | Número (0) | A quantidade de meses de vantagem - será multiplicado por 30 e usado no mSupply Mobile como tempo em meses de vantagem |
| monthlyConsumptionLookBackPeriod | Número (12) | A quantidade de meses para trás que são usados para calcular o consumo médio mensal (CMM) |
| monthlyConsumptionLookEnforceLookBackPeriod | true ou false | Se verdadeiro (True), então um período completo de análise de dados será utilizado, mesmo que não houver consumo no período. Não recomendamos essa opção, apenas disponível pois é utilizada em outros locais |
Other configurations that then affect how mobile behaves
| Item | Description |
|---|---|
| Programs | If you have a master list configured as a program, in mobile you will then be able to perform stock takes by program or supplier requisitions. |
| Reasons | If you have BOTH positive and negative inventory adjustments, have to apply a reason to stocktake lines with a difference != 0 |
| Prescription Categories | If you have transaction categories with type of “prescription” mobile will display a drop down list of prescription categories to select from |
| Insurance Providers | If you configured an insurance provider, then mobile will give you the ability to choose a policy, and to edit and create them at the end of a prescription |
| Payment Types | If you have configured any payment types, they’ll show up in a list at the end of a prescription |
Dispensary mode
- The mobile store needs to have the following field in Custom Fields for the dispensary to be visible in mobile
Of course you will need to synchronise mSupply mobile with the server before the mobile device receives these configuration settings. After sync, your Navigator window will look like this
When the Payments module is on
The cost and sell price are visible on supplier invoices:
The cost and sell price are visible when doing stocktakes:
| Previous: 3. Create the Store | | Next: 5. Setting up the Users to access the store |