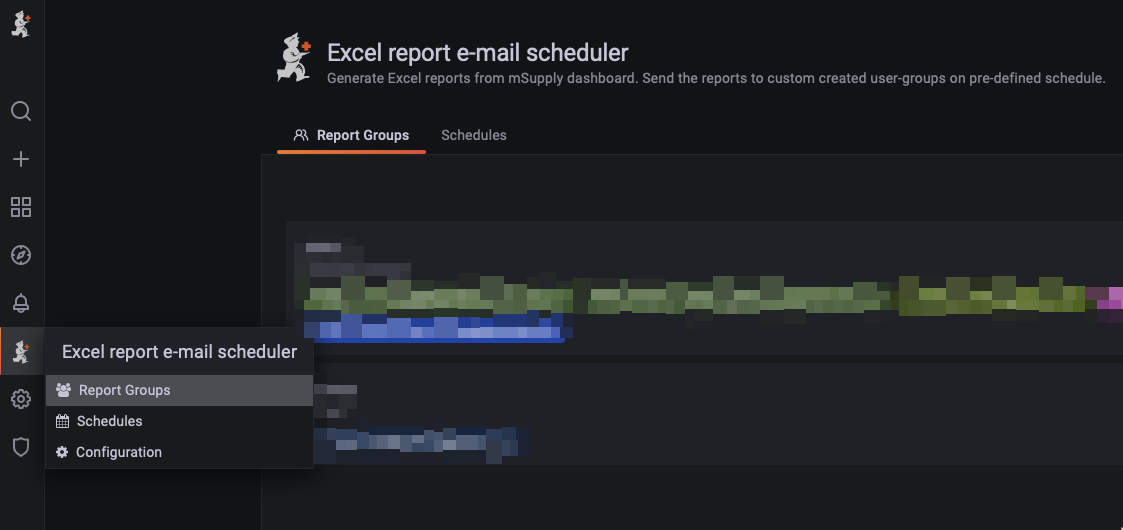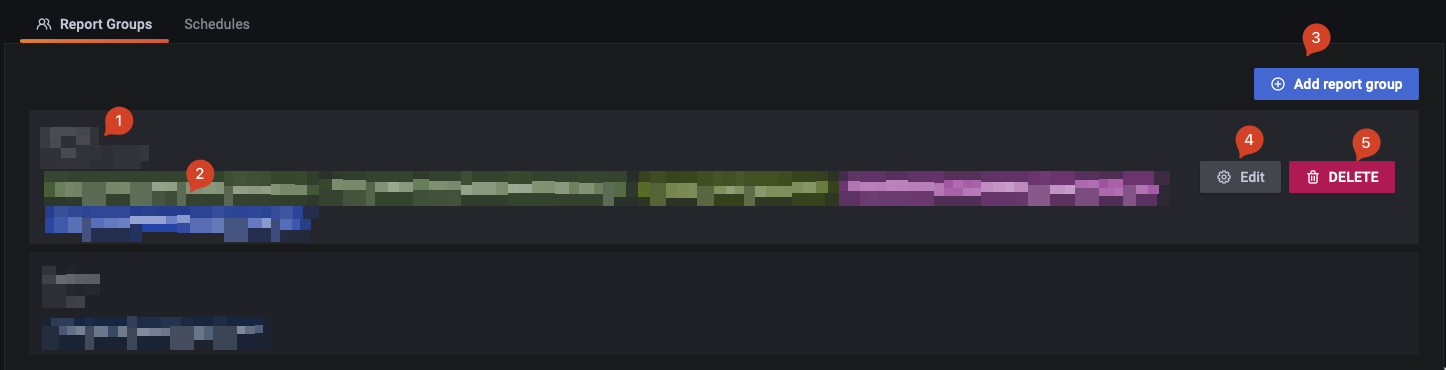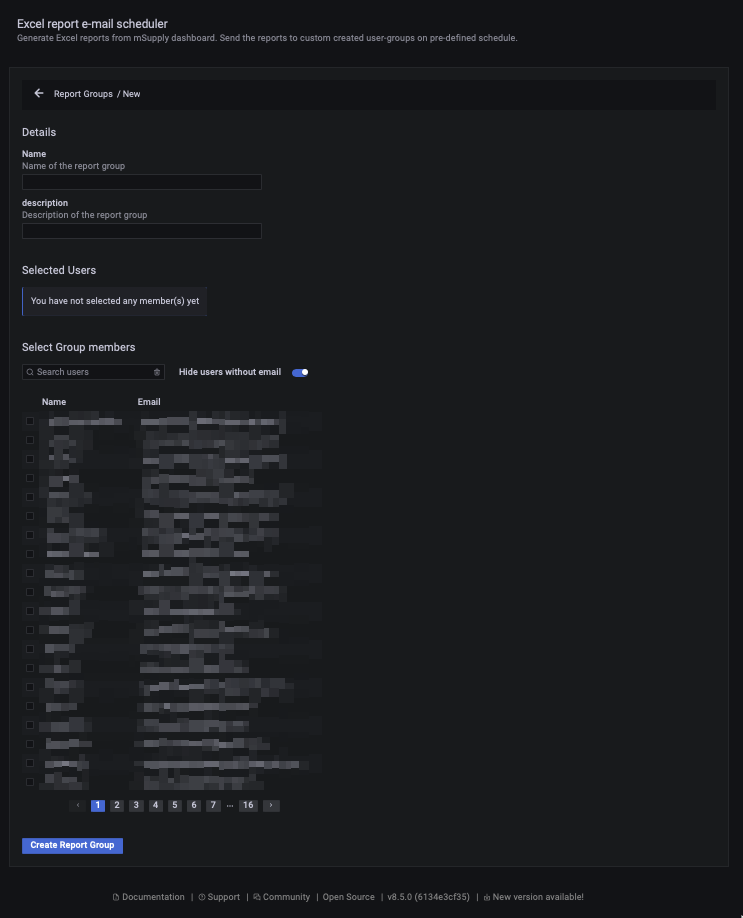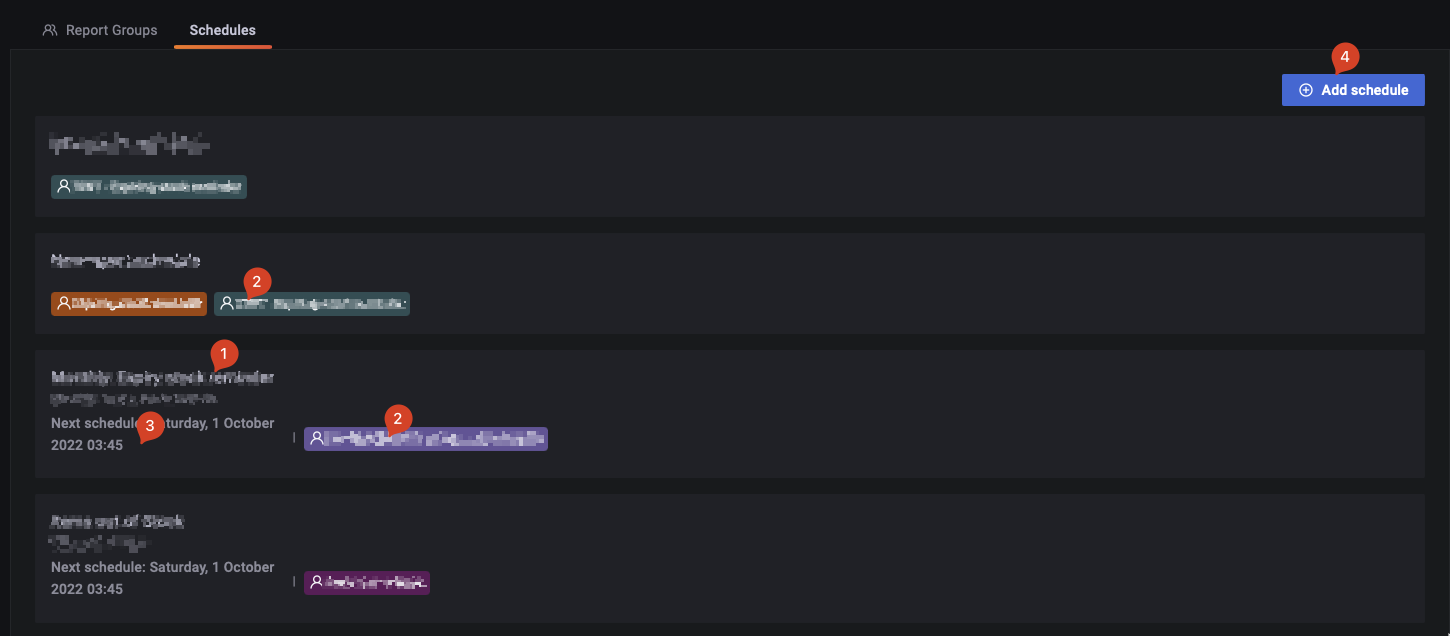This is an old revision of the document!
Excel report e-mail scheduler - End-user instructions
Description
The Open mSupply Dashboard Excel report e-mail scheduler plugin which takes data from panels of mSupply dashboard to generate excel reports.
The reports are then emailed to a custom user report group, this report group is curated from the list of mSupply users, pulled from mSupply Dashboard's datasource.
The timing of the scheduler can be set in the plugin.
How to use
We are giving certain authorised personnels, admin access to dashboard so that they would create report groups and schedules. Other normal users would not be able to access this plugin page and hence would not see it in their dashboard interface.
Since admin access has been granted, the authorised personnel would also get access to other features in the dashboard that normal users would not have access to. We strongly warn the users to only make changes in the plugin pages, and do so carefully. Although we try to take backup of data as much as possible, if something break, it would be some extra work to revert the dashboard back to normal.
If you can see the Excel report e-mail scheduler plugin icon, you have the rights to create report groups and schedules.
The plugin has three pages, Report group, Schedules and Configuration.
Report group and Schedules pages are relevant to the end-user.
Configuration, although available should not be edited by end-user, editing configuration with wrong values might break the entire plugin's functionalities.
Report Groups
Report Groups are groups of Users with email address. These groups are created so that we could send specific reports to specific user group. A user group can have one or multiple users.
The users mentioned here are mSupply users, which are also the dashboard users. To add/edit emails addresses to these users, you would have to do it in mSupply desktop and wait for the data to sync back to the dashboard.
User email is the most important and essential information the Report group keeps so we can only select users with email address.
The email address is used to send scheduled report so make sure you only select users you want certain reports to be sent to.
1. Name and description
The name of the report group.
This name would be selectable while creating a schedule so please give it some meaningful name, like the common designation of the users e.g. Admin, Trainees.
2. Emails in the group
This section shows the list of emails in the report group.
These are emails/users the report would be sent to, when a schedule that has this report group set, triggers.
3. Add report group
Instructions
- Give a meaningful unique name to the report group.
- A description would be nice to further describe the role of this report group
- Click on the users you would want to include in this report group.
- You can search for specific user if the list is long.
- Only users who have an email address can be included since the goal of the report group is to send specific emails all of the users in the group.
4. Edit report group
Button to edit existing report group.
5. Delete report group
Button to delete existing report group. This would permanently delete the report group.
Schedule
Schedules are schedules set by admins. It will run on set time on a daily daily, weekly etc. schedule.
Admin can select report group to send emails to and can select Grafana dashboard panels from which data would be extracted. The panels data are then converted into Excel file and emailed to the members (email address) of the report group.
1. Name and description
The name and description of the schedule. Please give it some meaningful name.
2. Selected Panels
The list of Panels selected for this schedule, these are the panels from which data would extracted and sent to users in Report group.
3. Next schedule data and time
The date and time the schedule is slated to run next. For example if the schedule is daily, it would be a time within upcoming 24 hours. This would always be a date and time in the future.
4. Add new schedule
Button to add new schedule.
Edit and delete schedule are also available features. You can hover over a schedule to activate the button.