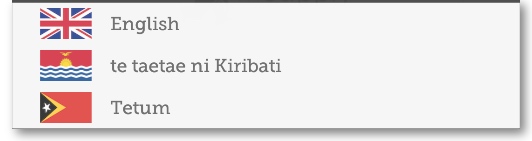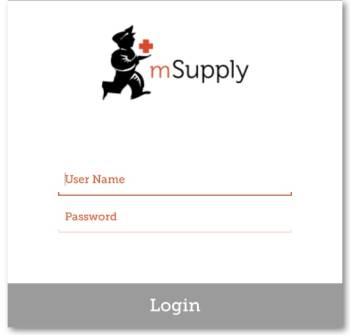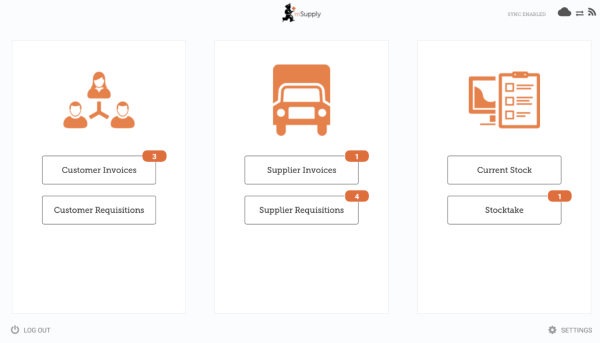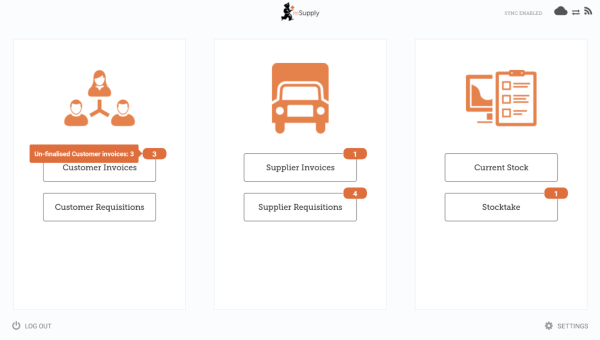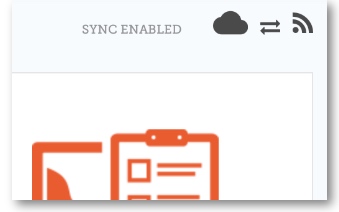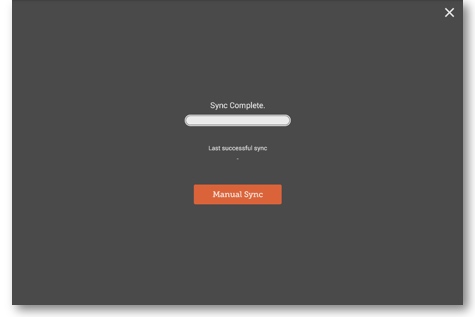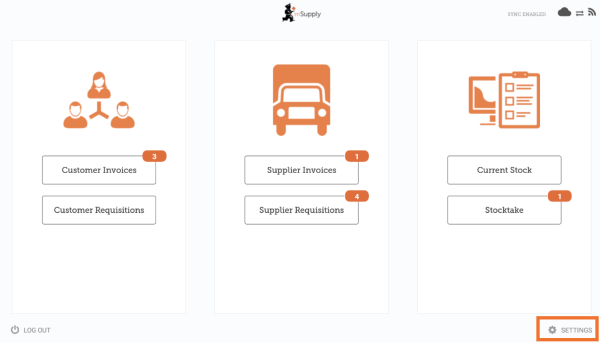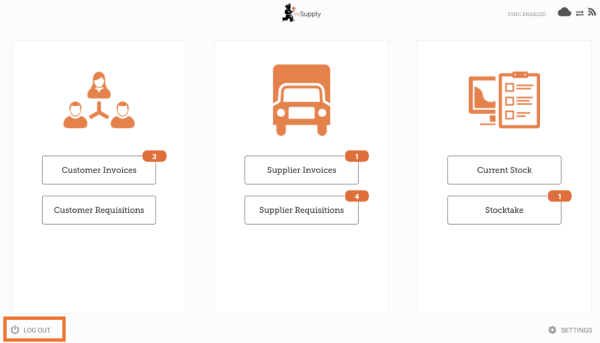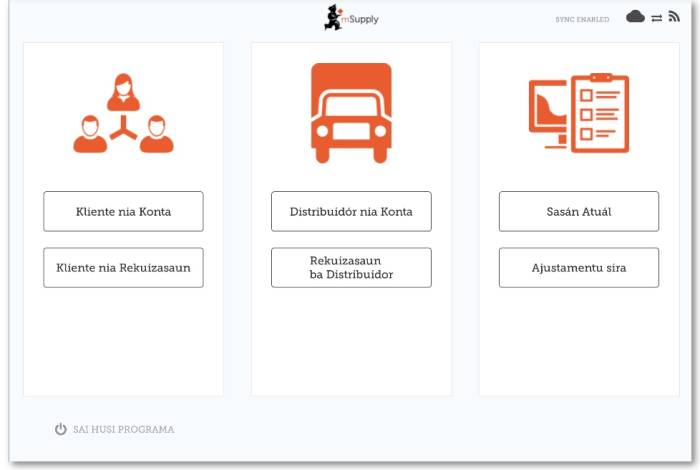Getting Started
Android device hardware requirements
Minimum Specifications
- Minimum display size: 9.8 inches (measured diagonally)
- Minimum display resolution: 768 × 1024 pixels
Recommended Specifications
- Recommended display resolution: 800 × 1280 pixels
- Mobile data enabled (3G minimum)
- Android 4.4.4 or higher
- 1.5 Gb Ram
- Quad-core 1.3 GHz
Installation
You can download the latest version of mSupply Mobile from GitHub here
If you are upgrading to mSupply Mobile version 2.0.0, there are a few changes that need to be made to your mSupply Desktop/Server:
- Upgrade to mSupply Server v3.83 or higher
- Set Visibility for Supplying Stores (including main Supplying Store)
- Add a new Supplier as facility (External Supplier) and make it visible in mobile store
- Set all other mobile/desktop stores that current mobile store needs to interact with (send/receive Requisition, send/receive Invoices) as 'transfers' in store/synchroniser (this needs to be done by your mSupply team)
Initialisations
The mSupply Mobile app needs to be installed on your tablet. Once it is started, you need to enter the site user name and password and the URL for the mSupply server that will hold the data generate by the tablet.
OK. Here we go!
This is the login screen. You will be given a user name and password when your tablet computer is installed at your clinic. Your tablet computer can only log in to one facility.
The first thing to do is to choose your preferred language by clicking Language at the bottom left of your screen.
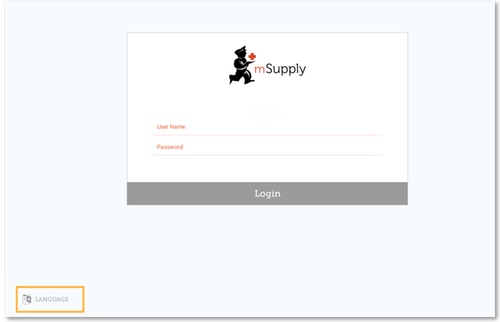
The tablet above is asking for the user name and password for the person that will be operating the store. This user name and password needs to be set on the mSupply server. Please refer to Managing Users in the mSupply User Guide.
For example, if your first language is Tetum, then you're in luck!
Once you have selected the language of your choice, enter your user name and password and click Login!
This brings us to the main screen. We will be returning to the main screen a lot as we use mSupply Mobile, so it's important to understand the main functions. Let's go through them one by one.
Red badges indicate there are unfinalised transactions requiring attention. Click a badge for a description. Badges will automatically disappear when there are no unfinalised transactions remaining.
A link on the top right of the screen shows the Sync Status.
Clicking this link will take you to a page where you can choose to do a manual sync if there is internet connectivity.
You can close this page by clicking the cross on the top right.
Users with the appropriate permissions can access the mobile Settings on the bottom right of the screen.
To log out, click the Log Out button on the bottom left of the screen.
Customers
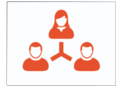 The Customers area is for all the stock that goes OUT of your facility. Customers can be other facilities you supply, doctors and nurses doing outreach tours, or individual patients.
The Customers area is for all the stock that goes OUT of your facility. Customers can be other facilities you supply, doctors and nurses doing outreach tours, or individual patients.
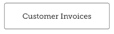 The Customer Invoices button shows a list of orders sent TO your customers and allows you to create new ones.
The Customer Invoices button shows a list of orders sent TO your customers and allows you to create new ones.
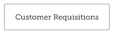 The Customer Requisitions button shows a list of orders placed BY customers requesting stock from your store.
The Customer Requisitions button shows a list of orders placed BY customers requesting stock from your store.
Suppliers
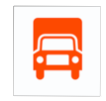 The Suppliers area shows orders that you have placed and received for your own stock. Usually, you will only have ONE supplier (a medical store or other healthcare facility) and this will be pre-programmed for you.
The Suppliers area shows orders that you have placed and received for your own stock. Usually, you will only have ONE supplier (a medical store or other healthcare facility) and this will be pre-programmed for you.
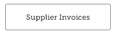 The Supplier Invoices button shows a list of orders you have received or are waiting to receive.
The Supplier Invoices button shows a list of orders you have received or are waiting to receive.
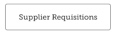 The Supplier Requisitions button allows you to place an order and shows a list of orders you have already placed.
The Supplier Requisitions button allows you to place an order and shows a list of orders you have already placed.
Stock
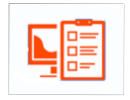 The Stock section is used to manage the stock in your store.
The Stock section is used to manage the stock in your store.
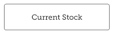 The Current Stock button allows you to easily see how much stock you have on hand (“How many paracetamol tablets do I have?”), search for an individual item, or check expiry dates.
The Current Stock button allows you to easily see how much stock you have on hand (“How many paracetamol tablets do I have?”), search for an individual item, or check expiry dates.
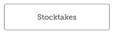 The Stocktakes button allows you to do a stocktake on all items or a small selection of items and shows you a list of all previous stocktakes. You can also use this area to update the stock levels of an item when you realise there is a mistake.
The Stocktakes button allows you to do a stocktake on all items or a small selection of items and shows you a list of all previous stocktakes. You can also use this area to update the stock levels of an item when you realise there is a mistake.
(And here's the main screen in Tetum!)
| Previous: Userguide - mSupply Mobile | | Next: Customer Invoices |