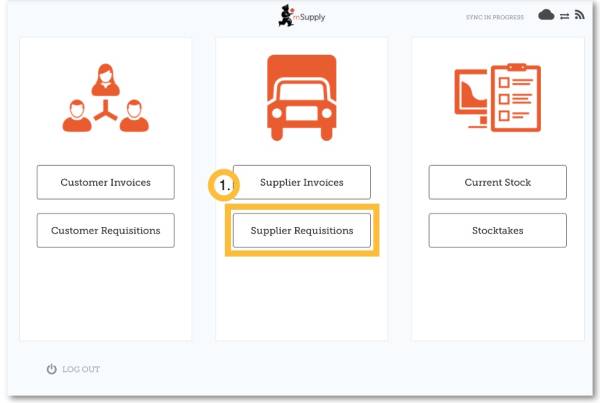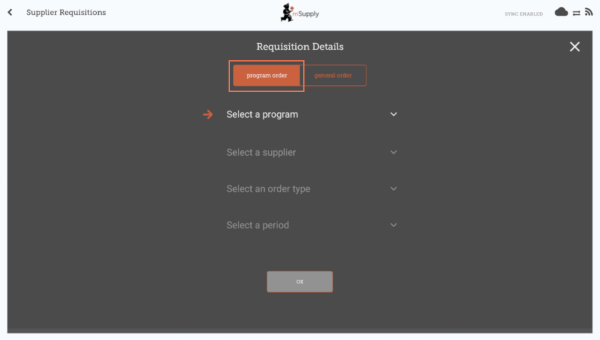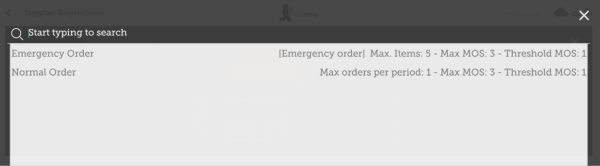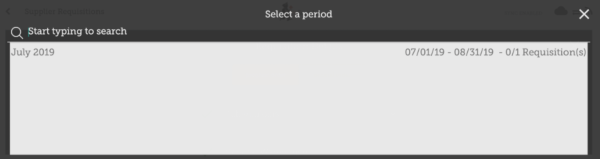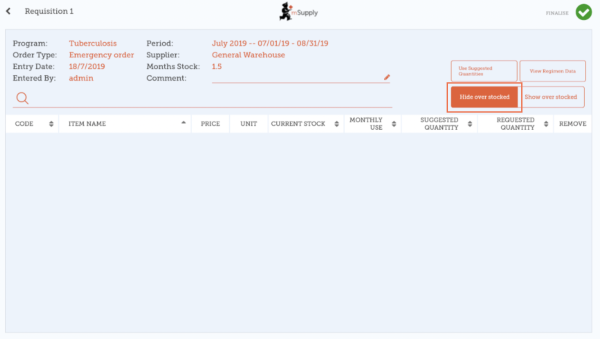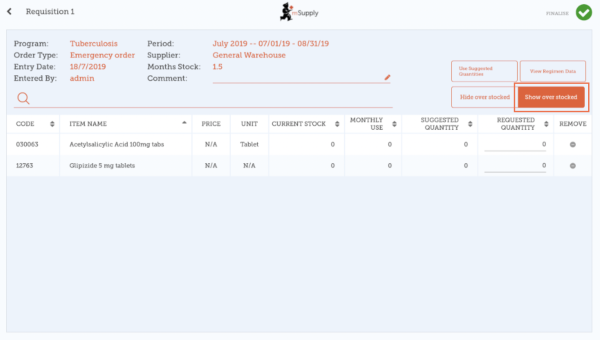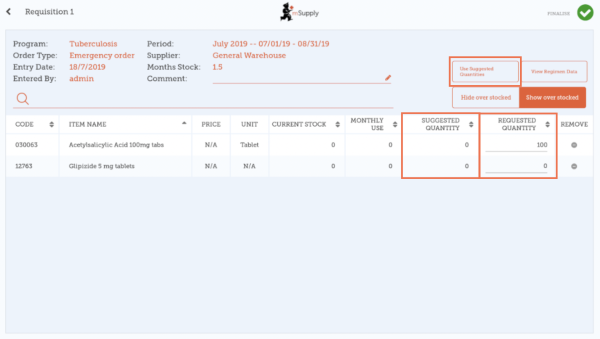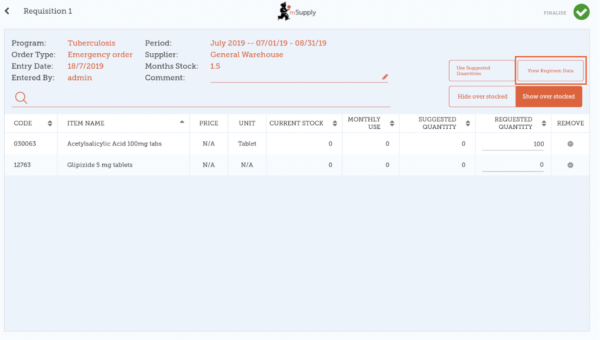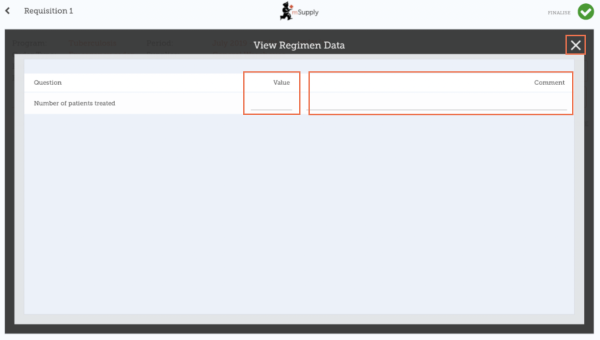Tabela de Conteúdos
Requisições para fornecedores (Pedido por programa)
Você gostaria de solicitar estoque de um fornecedor (Central Médico) usando um programa.
Você deverá criar um Pedido por programa (Program Order) e isso irá criar automaticamente uma requisição com os itens que fazem parte deste programa.
Clique em Requisições para fornecedores
Se a sua instalação utiliza ao menos um programa, ao criar uma Requisição para fornecedor (New Requisition) você será apresentado a uma tela para selecionar entre Pedido por programa (Program Order) ou Pedido padrão (General Order).
Clique em Pedido programado
Selecione um programa, Fornecedor, Tipo de pedido e Período
Essas informações deverão ser inseridas sequencialmente. O ícone com a seta laranja indica o passo em que você está, e os ícones de confirmação indicam os passos que já foram feitos.
No passo de seleção do Tipo de pedido (Order type) são apresentadas descrições a direita de para cada tipo de pedido:
- Máx. MDE (Max MOS): O máximo de meses de estoque para solicitar para cada item, ajuda a determinar a quantidade sugerida nos pedidos
- Limite MDE (Threshold MOS): Itens com meses de estoque menores do que esse valor irão aparecer no pedido por padrão
- Máx. Pedidos por período (Max orders per period): Número máximo de pedidos que podem ser feitos em um período
- Máx. Itens (Max Items): Quantidade máxima de itens permitidos para serem solicitados em Pedidos de emergência (um alerta é apresentado ao exceder o número máximo de itens)
No passo para seleção do Período (Period) são apresentados mais detalhes a direita de cada período:
- Datas do Período: Por exemplo o intervalo do período
- Número de requisições já criadas: Para o mesmo período, fornecedor e tipo de pedido
Clique OK e revise a Requisição
A Requisição será criada e todos os itens do programa são listados.
Note que você não poderá adicionar itens que não fazem parte da Requisição Programada
Porque não existem itens visíveis neste exemplo?
- O botão Esconder Itens com Estoque Acima (Hide Over Stocked) é selecionado por padrão, que irá esconder os itens que tem estoque acima do MDE Limite.
- Todos os itens nesse exemplo tem estoque acima do MDE Limite, então não foram listados.
- Se você clicar em Mostrar Itens com Estoque Acima (Show Over Stocked), todos os itens com estoque acima do MDE Limite irão aparecer.
Note que o Preço (Price) apresentado na Requisição programada é o preço de venda dos itens no sistema do fornecedor.
Inserindo quantidades para o pedido
Por padrão, a quantidade sugerida em uma requisição por programa aparecerá na coluna quantidade sugerida (suggested quantity). Se você editou as quantidade sugeridas, o botão Usar quantidades sugeridas (Use suggested quantities) irá resetar as quantidades solicitadas para o valor original.
Se você desejar alterar manualmente as quantidades sendo solicitadas você poderá fazer isso.
Porém, se houver configurado motivos no servidor mSupply uma coluna para seleção dos motivos será apresentada,
E deve ser selecionado um motivo sempre que a quantidade solicitada for diferente da quantidade sugerida:
A lista de motivos de motivos é apresentado na linha para seleção:
Ao clicar em um motivo, você poderá editá-lo assim como você poderá adicionar um novo motivo (veja acima).
Clique em Visualizar Dados do Regimento
Se dados do regimento são necessários para a requisição, entre com os valores e comentários e depois feche a tela no X.
Quando estiver certo de que todos os detalhes foram preenchidos...
Clique no botão de Finalisar (Finalise), em seguida Confirmar (Confirm) e o seu pedido será enviado para o local fornecedor.

Mesmo que o seu local não tenha acesso a Internet nesse momento, tudo bem! O pedido será enviado automaticamente assim que o tablet estiver conectado mais tarde.
| Anterior: Requisições para fornecedores (Pedido padrão) | | Próximo: Faturas de fornecedores |