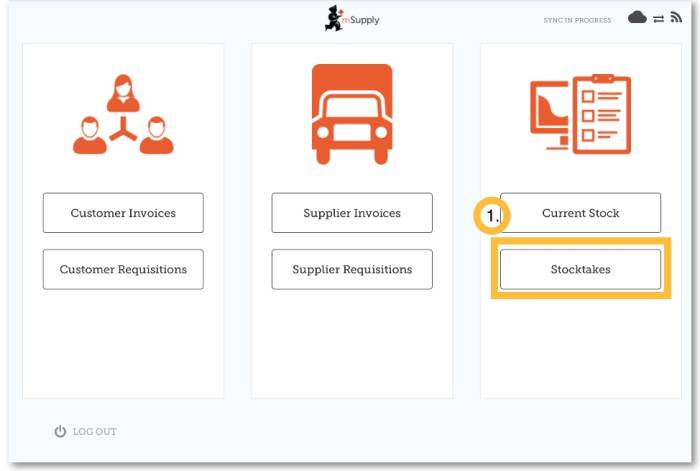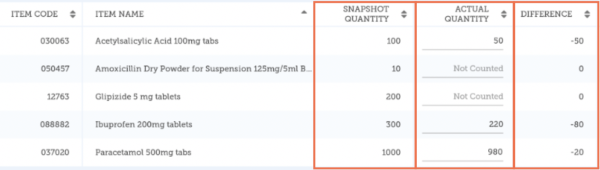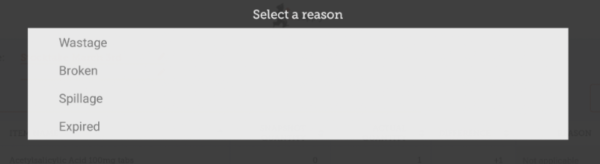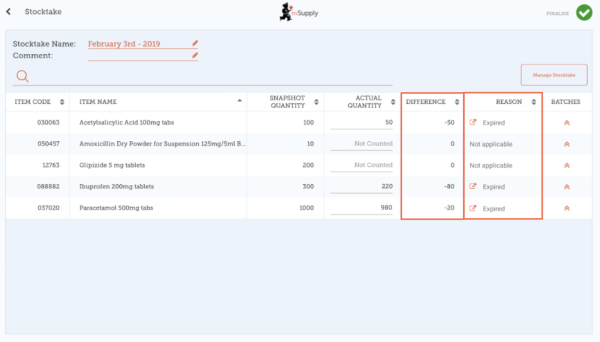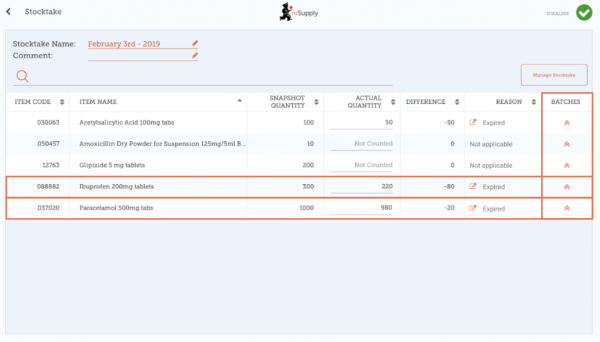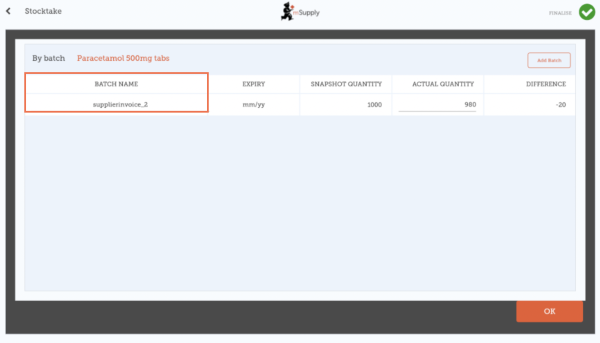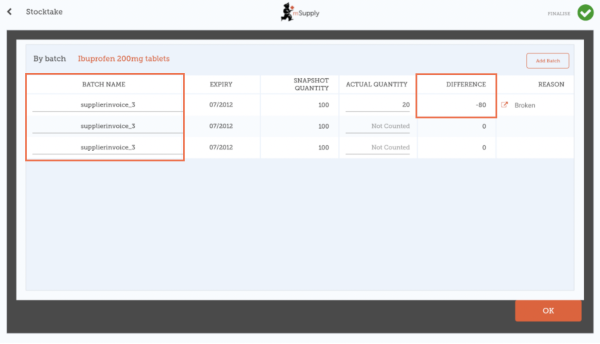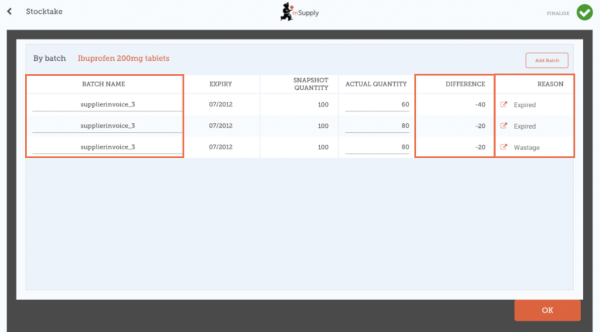Table of Contents
Inventários (Padrão)
O mSupply Mobile mantém automaticamente os níveis de estoque para você, quando itens são recebidos e enviados.
Mas algumas vezes os dados não são preenchidos corretamente ou algum estoque é removido sem que ninguém adicione essa informação no sistema.
Claro que nós fazemos o máximo para que isso não aconteça, mas se isso acontecer, podemos fazer correções. A maneira mais fácil de corrigir os níveis de estoque é fazer um Inventário (Stocktake).
Com o mSupply Mobile, você poderá facilmente fazer um inventário com:
- Todos os itens do estoque; ou
- Alguns itens do estoque (como por exemplo itens Anti-Malaria); ou
- Apenas um item do estoque (assim que percebeu que a quantidade disponível estava errada)
Inventários
Você provavelmente já faz inventários usando no seu sistema atual de logística de estoque.
Fazer um inventário é uma maneira muito importante de garantir que os pedidos de medicamentos solicitados terão as quantidade corretas e que o estoque apresentado no sistema está alinhado com o estoque real quando for verificado!
Idealmente, você deverá realizar um inventário do seu estoque real de medicamentos contabilizando todos os itens TODA VEZ antes de realizar um pedido geral (ou mensal). Mas isso deve depender das políticas e procedimentos do seu local (e pode ser que seja muito difícil de ser feito em Instalações muito grandes).
Vamos aprender agora como fazer um Inventário… Usando o seu mSupply Mobile para fazer um inventário é muito mais fácil do que antes!
Clique em Inventários
Após clicar no botão Inventários (Stocktakes) você será apresentado a uma lista com todos os inventários anteriores.
Uma descrição para cada inventário será apresentada na lista além da Data (Date) e do Status.
Existem dois status para os inventários: Em andamento (In Progress) (atuais) e Finalizado (Finalised) (anteriores).
Os inventários com status Em andamento ainda não foram aplicados ao Estoque atual, e podem ser deixados assim enquanto você ainda estiverem fazendo alterações neles. Clique duas vezes sobre a linha do inventário para abrir.
Inventário Em andamento
Inventários Em andamento (In Progress) são aqueles que estão sendo trabalhados e portanto não foram finalizados.
Nós recomendamos bastante que só exista um inventário Em progresso por vez. Isso ajuda a previnir erros de confusão ao manipular diferentes inventários ao mesmo tempo.
Finalize ou delete inventários antigos antes de começar novos!
Vamos criar um novo inventário agora…
Clique em Novo inventário
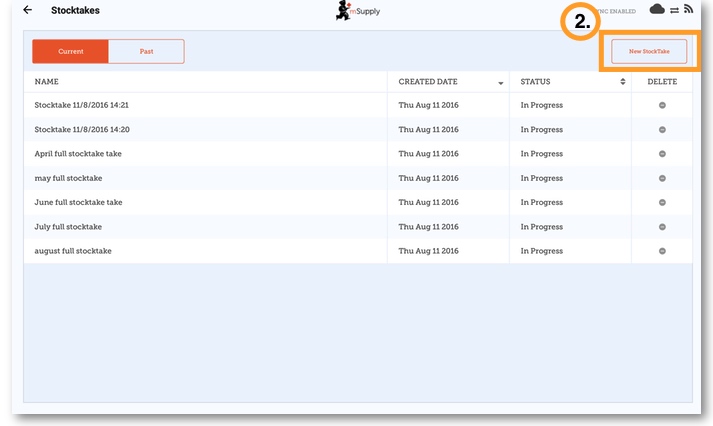
Selecione os itens para recontagem
Selecione os itens ao clicar nos círculos apresentados na coluna de itens Selecionado(s) (Selected).
Se você deseja incluir todos os itens ou a maior parte deles, clique em Selecionar todos os itens (All Items Selected). E você poderá remover alguns itens ao clicar novamente nos círculos apresentados na coluna de itens Selecionado(s) (Selected).
Dê um nome ao inventário criado
Por exemplo: 'Inventário completo de Abril'.
Em seguida clique em Criar (Create).
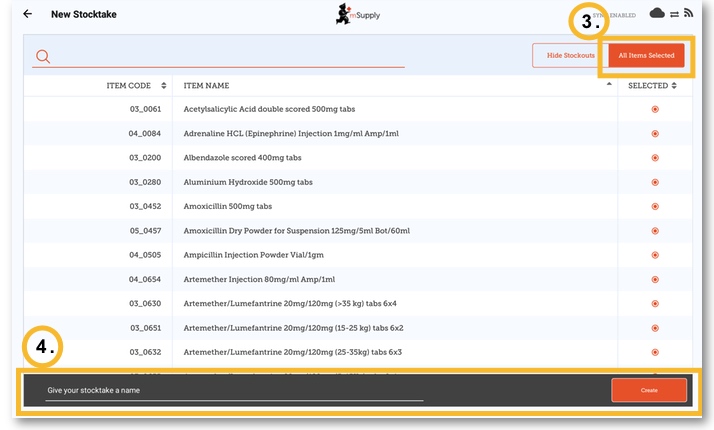
A tela para edição do inventário será aberta
Uma lista com os itens que foram selecionados será apresentada com as colunas Quantidade salva (Snapshot Quantity) e Quantidade real (Actual Quantity).
A Quantidade salva (Snapshot Quantity) é o quanto o sistema ACREDITA que é o estoque atual. Se estiver correto (quando comparado com o estoque físico), você não precisará alterar nada aqui!
A Quantidade real (Actual Quantity) é o que foi contabilizado no seu estoque físico. Você poderá alterar esse valor ao clicar uma vez na linha, na posição desta coluna e digitar a quantidade correta.
Compare as Quantidades do estoque real com as Quantidades salvas
Atualize os itens com quantidades incorretas ao clicar na linha, na posição da coluna Quantidade real (Actual Quantity).
Se você alterou o valor de estoque na coluna Quantidade real (Actual Quantity), essa variação será apresentada na coluna de Diferença (Difference).
Lembre-se: Se a Quantidade salva (Snapshot Quantity) está correta, você não vai precisar fazer mais nada para manter o seu estoque assim!
Se solicitado, insira um motivo pelo qual o inventário foi criado
Se a tela de criação de inventário apresentar a coluna Motivo (Reason), você deverá inserir o motivo para ajustes positivos quanto negativos no seu estoque atual.
Opções devem estar habilitadas para fazer Ajustes em linhas de Inventário (Stocktake Line Adjustments) no servidor mSupply e sincronizados com o mSupply Mobile para habilitar essa opção.
Se a Quantidade real (Actual Quantity) inserida for diferente da Quantidade salva (Snapshot Quantity), você será apresentado a janela para selecionar o Motivo (Reason) para a Diferença (Difference) a partir de uma lista pré-definida. Você não poderá continuar até que algum motivo seja selecionado.
Para alterar o motivo, clique mais uma vez na linha.
Edite as informações relativas ao lote
Você também poderá ajustar informações relativas aos lotes ou adicionar novos lotes clicando no ícone na coluna de Lotes (Batches) do item.
Nesse exemplo observe que existe apenas um lote para o item paracetamol.
Se existirem mais lotes:
- O ajuste de inventário será realizado automaticamente nos lotes com as datas de recebimento mais antigas.
- Neste exemplo se existirem 3 lotes para ibuprofeno. A Quantidade salva (Snapshot Quantity) era 300 e a Quantidade real (Actual Quantity) é 220. A Diferença (Difference) de 80 será automaticamente removida do lote com a data de recebimento mais antiga no sistema. Ainda assim, isso poderá ser alterado manualmente nesta tela.
- O motivo para o ajuste de inventário selecionado será automaticamente aplicado a todos os lotes.
- Ainda assim, motivos separados podem ser adicionados manualmente para cada lote nesta tela. Neste exemplo nós realizamos um ajuste de inventário reduzindo 80 unidades no estoque de ibuprofeno, com motivos diferentes para cada lote.
Quando você estiver satisfeito com todas as alterações necessárias aos Lotes (Batches) dos itens, clique em OK.
Note: A tela principal de inventário somente apresentará o motivo do ajuste de inventário comum entre os lotes de cada item.
Quando você estiver certo sobre todas as Quantidades reais...
Clique em Finalizar (Finalise).

Ao finalizar todos os níveis de estoque alterados serão atualizados para serem iguais as Quantidades reais (Actual Quantity) que foram inseridas para os items.
Como sempre no mSupply Mobile, você não precisará estar conectado(a) a internet para finalizar - as informações serão sincronizadas sem você perceber quando a conexão com a internet estiver habilitada .
| Anterior: Estoque Atual | | Próximo: Inventários (Programa) |