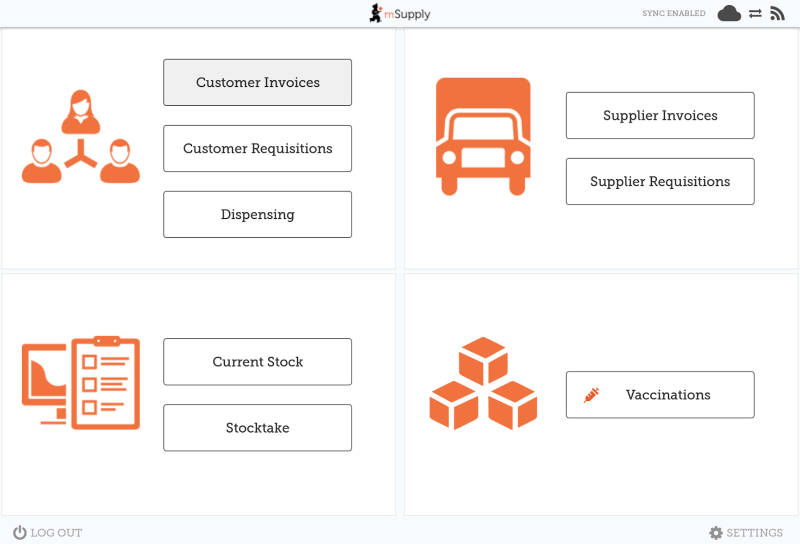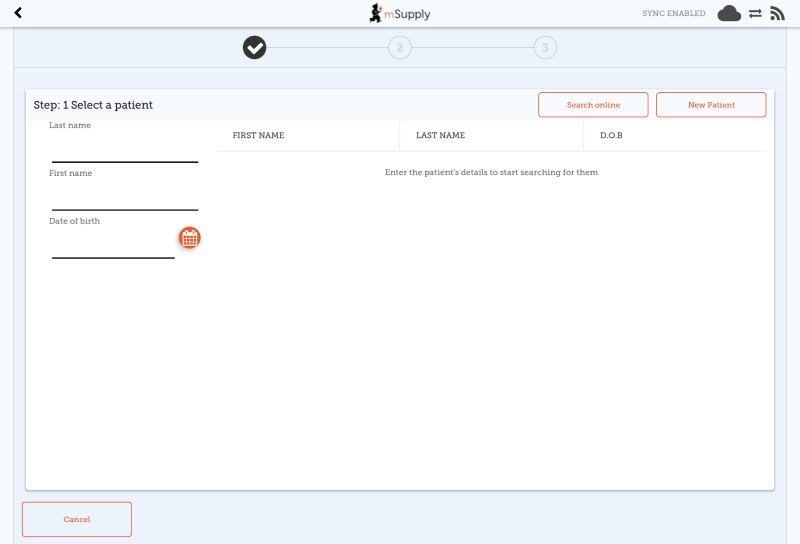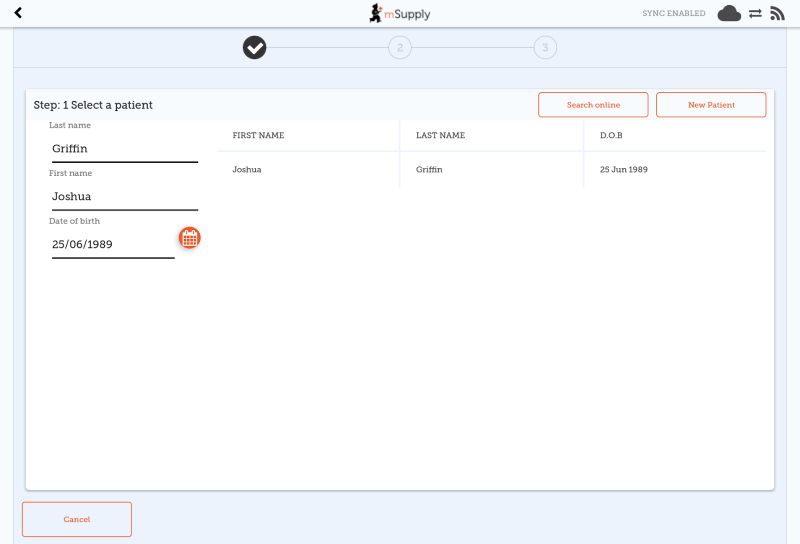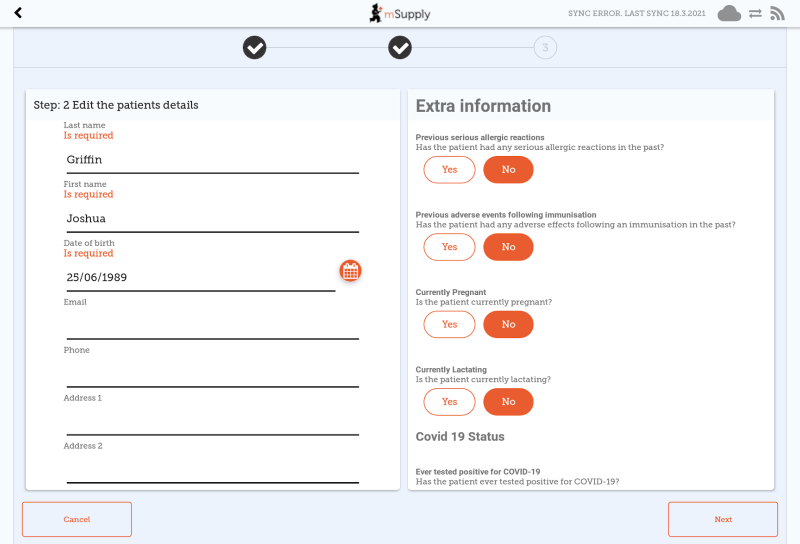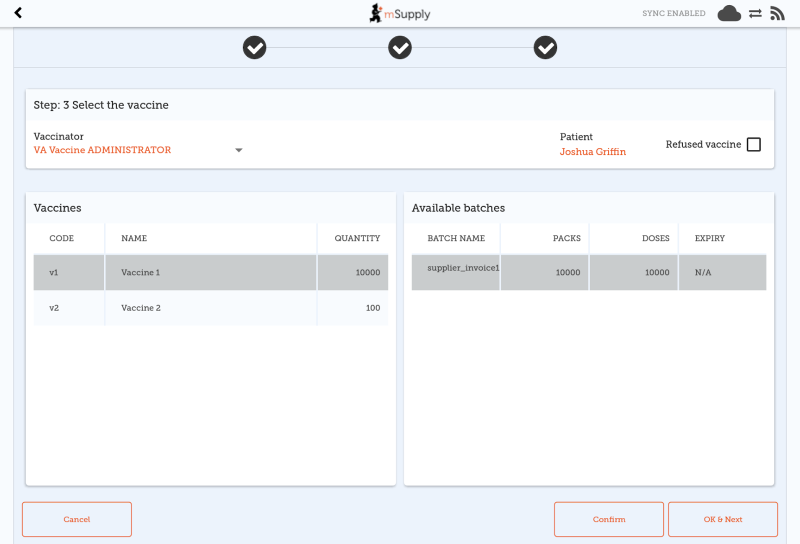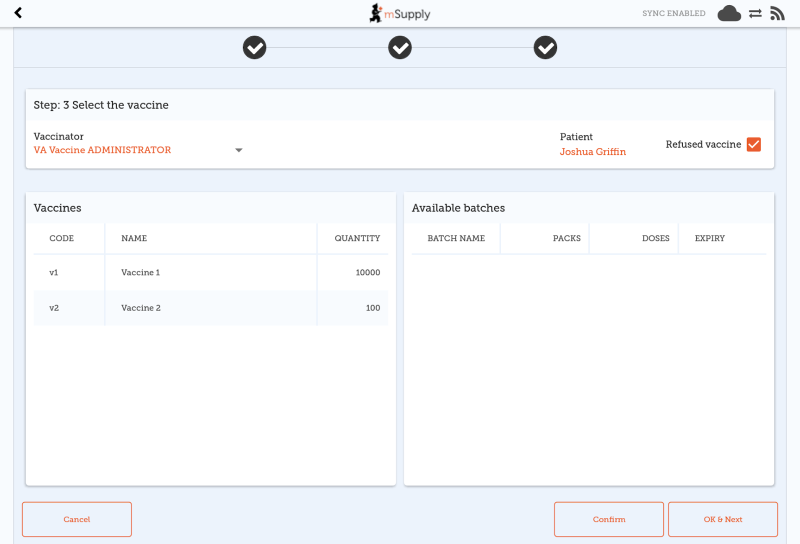Dispensation des vaccins (pour la COVID-19 et d'autres vaccins)
Ce travail a été aimablement parrainé par le ministère néo-zélandais des Affaires Etrangères et du Commerce
Ce chapitre décrit les principales procédures pour administrer des vaccins. Voici d'autres pages relatives:
Introduction
mSupply Mobile permet d'administrer des médicaments depuis 2019 et la gestion de équipements de la chaine du froid depuis la version 7 (Mars 2021).
Il dispose désormais d'une fonction spécifique pour administrer les vaccins. Les différences avec la dispensation classique de médicaments (prescription) sont multiples:
- Vous pouvez collectez d'avantage de données que ce qui est normalement requis dans le cadre d'une prescription de médicaments. Par exemple:
- Est-ce que la patient a déjà eu la Covid 19 ?
- Est-ce que la patiente est enceinte ?
- Est-ce que la patiente est allaitante ?
- Est-ce que le patient a déjà eu des effets indésirables suite à un vaccin ?
- Les étapes pour administrer un vaccins ont été fortement simplifiées:
- Quand vous choisissez un patient existant, les champs d'information supplémentaires peuvent être modifiés dans la mesure où un grand nombre d'entre eux sont susceptibles de changer avec le temps. Par exemple, une patiente n'était peut-être pas enceinte quand elle a été inscrite il y a plusieurs semaines ou plusieurs mois mais elle l'est maintenant.
- Seuls les articles signalés comme vaccins sont disponibles dans le menu. Il n'y a pas besoin de taper le nom de l'article - vous pouvez simplement cliquer sur le vaccin voulu dans la liste des vaccins disponibles.
- La quantité à administrer est toujours 1 donc vous n'avez pas besoin de renseigner la quantité.
- Le numéro de lot du vaccin et son statut PCV sont affichés lors de l'administration du vaccin. Vous pouvez choisir le numéro de lot que vous souhaitez administrer.
- Si vous utilisez des flacons contenant plusieurs doses, le numéro de lot avec un flacon déjà ouvert est sélectionné par défaut.
- Vous pouvez indiqué si un patient a refusé le vaccin.
- You can record who the vaccinator was. Vous pouvez enregistrer l'identité de la personne qui administre le vaccin (vaccinateur).
- Vous pouvez également utiliser le système pour signaler et renseigner des réactions indésirables.
- Les données collectées sont personnalisables et paramétrables sur le serveur et peuvent donc varier en fonction de la campagne de vaccination. Voir la documentation supplémentaire à ce sujet ici
Configuration
La configuration est très technique et doit être appréhendée avec prudence. Nous savons bien que vous êtes prudents 
Utilisation du module
Etape 1: Données des patients
Notez que chaque étape dispose d'un bouton Cancel (Annuler) qui permet d'annuler l'opération en cours. Vous pouvez également revenir en arrière à tout moment au cours de l'opération en cliquant sur les numéros 1, 2 ou 3 en haut de l'écran.
Sélectionner un patient
- Recherchez un patient existant avec son nom, prénom ou sa date de naissance.
- Dans l'exemple ci-dessous, nous avons entré le nom, le prénom et la date de naissance. Sans surprise il n'y a qu'un seul patient qui apparait
- La recherche s'effectue d'abord dans la base de données locale (celle de la tablette). Si aucun patient n'apparait, cliquez sur le bouton Search Online (Recherchez en ligne) qui utilisera les données déjà renseignées pour vérifier si le patient existe dans une autre base de données de votre organisation.
- NOTE: une connexion internet est requise
- If you still can’t find the patient, click “New Patient” Si le patient n'apparait toujours pas, cliquez sur New Patient (Nouveau Patient) pour créer un nouveau patient.
- Si vous avez trouvé le patient, cliquez sur sa ligne pour aller à l'étape 2.
Etape 2: Ajouter ou modifier les données du patient
After choosing a patient, you're shown the standard mSupply information for the patient in the left-hand panel, and any extra information that you have configured in the right-hand panel. Après avoir sélectionné un patient, le formulaire standard mSupply apparait dans le panneau à gauche de l'écran et les informations supplémentaires (celles qui ont été personnalisées et paramétrées dans le serveur) se situent dans le panneau à droite de l'écran.
Etape 3: Administrer un vaccin
- Ici vous pouvez sélectionner le nom du vaccinateur - la liste des vaccinateurs doit être paramétrée sur le serveur
- Vous pouvez également choisir quel vaccin vous souhaitez administrer à votre patient. Le dernier vaccin utilisé sera sélectionné par défaut.
- You can also select which batch the patient received. The batch which is open and with the most recent expiry will be auto-selected for you. Vous pouvez aussi sélectionner le numéro de lot que la patient va recevoir. Si un flacon a déjà été ouvert pour un lot en particulier, celui-ci sera sélectionné par défaut.
- En cas de refus du patient de se voir administrer le vaccin, vous pouvez cocher la case Refuse Vaccine (a refusé le vaccin).
- En tapant sur Confirm (Confirmer) vous êtes automatiquement redirigé vers le menu d'accueil.
- En tapant sur OK & Next (OK et suivant), vous pourrez immédiatement administrer un vaccin pour un nouveau patient.
Refus de la vaccination
Si le patient refuse de se faire vacciner, vous pouvez cocher la case Refused vaccine (a refusé le vaccin) en haut à droite.
Une note sera enregistrée dans le dossier du patient avec la date du refus.
Réactions indésirables médicamenteuses (RIM)
Vous pouvez signaler et renseigner des réactions indésirables médicamenteuses (RIM) ou dans le cas des vaccins, des réactions indésirables suite à l'immunisation. Puisque cette fonctionnalité n'est pas limitée aux vaccins, son fonctionnement y est décrit ici