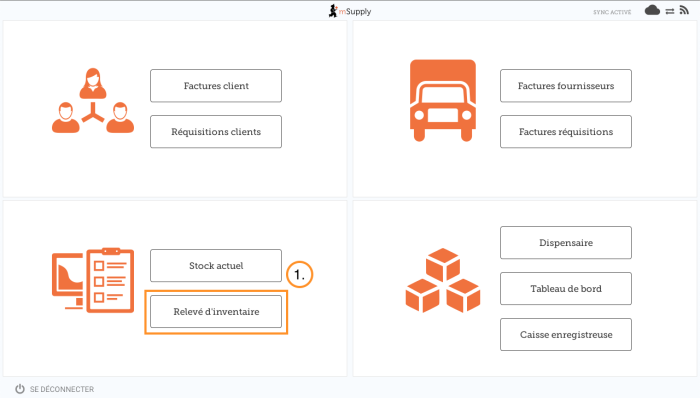Table of Contents
Inventaires (Généraux)
mSupply Mobile gardera automatiquement trace de vos niveaux de stock pour vous, au fur et à mesure que vous recevez et stockez le stock.
Mais parfois, les données sont mal saisies ou les stocks sortent sans que personne ne les ait saisis dans le système.
Bien sûr, nous essayons de ne pas laisser cela se produire MAIS, si cela se produit, nous pouvons apporter des corrections. Le moyen le plus simple de corriger les erreurs est de faire un Inventaire.
Avec mSupply Mobile, vous pouvez facilement faire un inventaire pour:
- Le stock complet; ou
- Une gamme limitée d’articles (tels que tous vos antipaludéens); ou
- Un seul article (si vous remarquez que la quantité sur vos emplacements est fausse)
Inventaires
Vous devriez faire des inventaires pour le moment, avec vos systèmes de commande actuels.
L'inventaire est un moyen très important de s’assurer que les commandes que nous passons sont exactes et que le stock sera correct si quelqu'un vérifie!
Idéalement, vous devriez faire un inventaire physique de chaque article chaque fois que vous passez une commande principale, mais cela dépend de vos politiques et procédures locales (et cela peut ne pas être possible dans des installations plus grandes).
Apprenons à faire un inventaire… En utilisant mSupply Mobile, il est beaucoup plus facile de faire l’inventaire!
Cliquez sur Relevés d’inventaire
Cela affiche une liste de tous vos stocks précédents.
La description de chaque inventaire apparaîtra avec sa Date et son Statut.
Il y a deux statuts d'inventaire: En Cours et Finalisé.
Un inventaire En Cours est celui dans lequel vous travaillez toujours. Si vous souhaitez continuer à travailler sur un inventaire, double-cliquez dessus.
Inventaires En Cours
Ce sont des stocks sur lesquels vous travaillez toujours et qui n'ont pas encore été finalisés.
Nous vous recommandons fortement de n’avoir qu’un seul inventaire En Cours à tout moment. Cela permettra d'éviter les erreurs lors du déplacement entre eux.
Finalisez ou supprimez les anciens stocks avant de commencer de nouveaux!
Commençons un nouveau Inventaire maintenant…
Cliquez sur Nouveau Inventaire
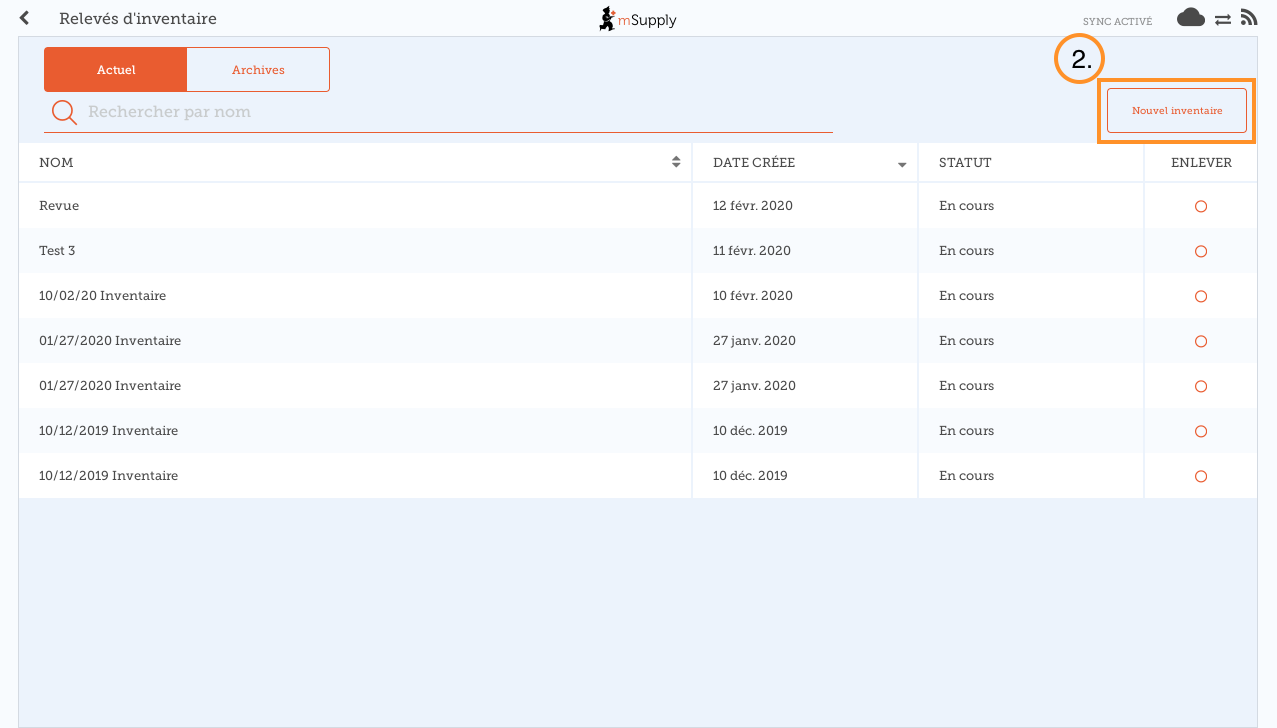
Sélectionnez les articles que vous souhaitez compter
Sélectionnez les articles en les mettant en surbrillance dans la colonne la plus à droite (Sélectionné).
Si vous souhaitez inclure chaque article ou la plupart des articles, accédez au menu déroulant et choisissez Tout les articles sélectionnés.
Donnez à votre inventaire un nom logique
Par exemple, 'Inventaire complet Avril'.
Cliquez sur Créer.
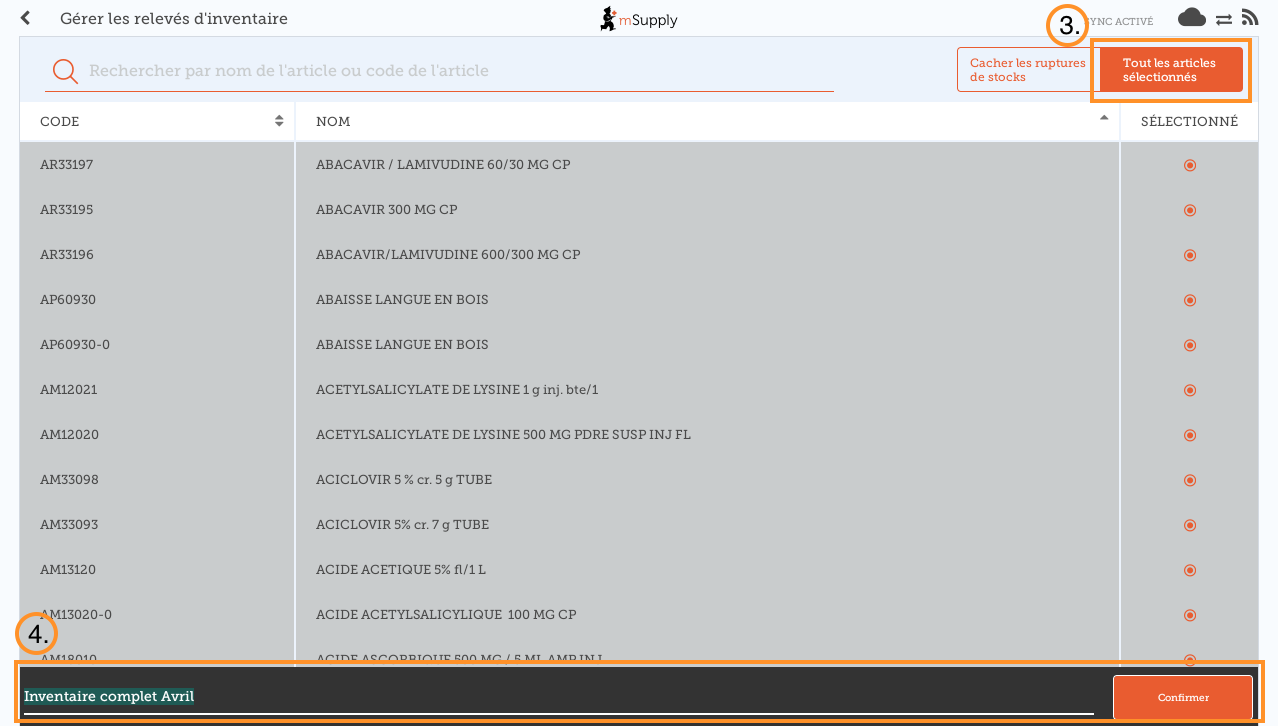
Cela fera apparaître l'éditeur de bilan
Cette liste répertorie chaque article, sa Quantité d'instantané et sa Quantité réelle (à partir du compte physique).
La Quantité d'instantané correspond à ce que le système pense que vous avez. Si cela est correct (comparé à votre compte physique), vous n’avez rien à faire!
La Quantité réelle est ce que vous avez réellement compté. Vous pouvez changer cela en cliquant dans cette colonne et en tapant la quantité correcte.
Passez en revue chaque article et comparez votre nombre réel avec le nombre théorique
Modifiez-les en cliquant sur la colonne Quantité réelle.
Si vous modifiez la quantité de stock dans la colonne Quantité réelle, cette variation apparaîtra dans la colonne Différence.
Cela peut prendre un certain temps, mais rappelez-vous: si la quantité théorique est correcte, vous n’avez rien à faire!
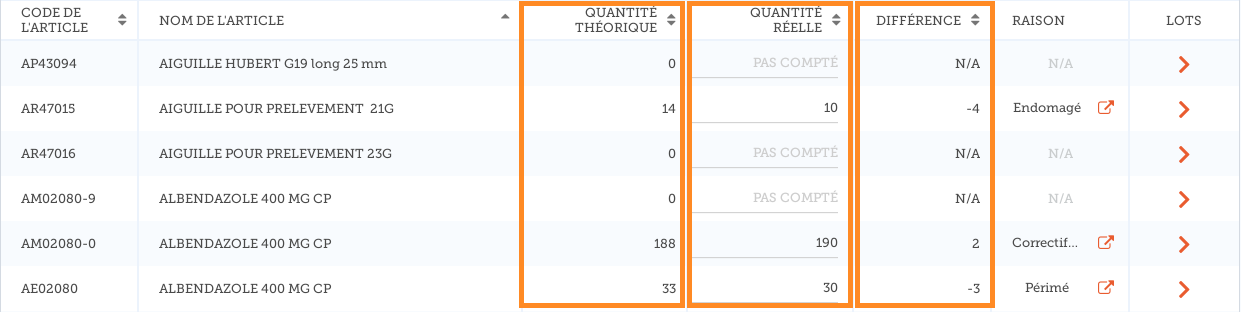
Si vous y êtes invité, entrez une raison pour les ajustements d'inventaire
Si votre écran d'inventaire affiche une colonne Raison, vous devez entrer une raison pour tout ajustement d'inventaire positif ou négatif.
Les raisons doivent être activées pour les lignes d'ajustements d'inventaire sur le serveur mSupply et avoir été synchronisées sur mSupply Mobile pour que cette fonctionalité soit disponible.
Si la Quantité réelle saisie est différente de la Quantité théorique, vous serez invité à sélectionner une Raison à partir d'une liste standard pour expliquer la Différence. Vous ne serez pas en mesure de continuer tant qu'une raison n'aura pas été choisie.
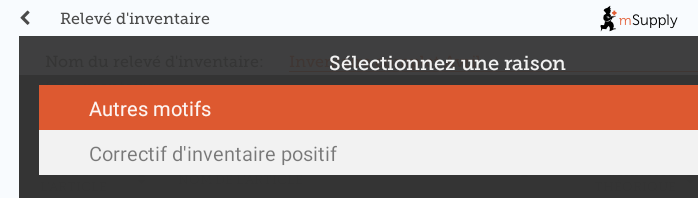
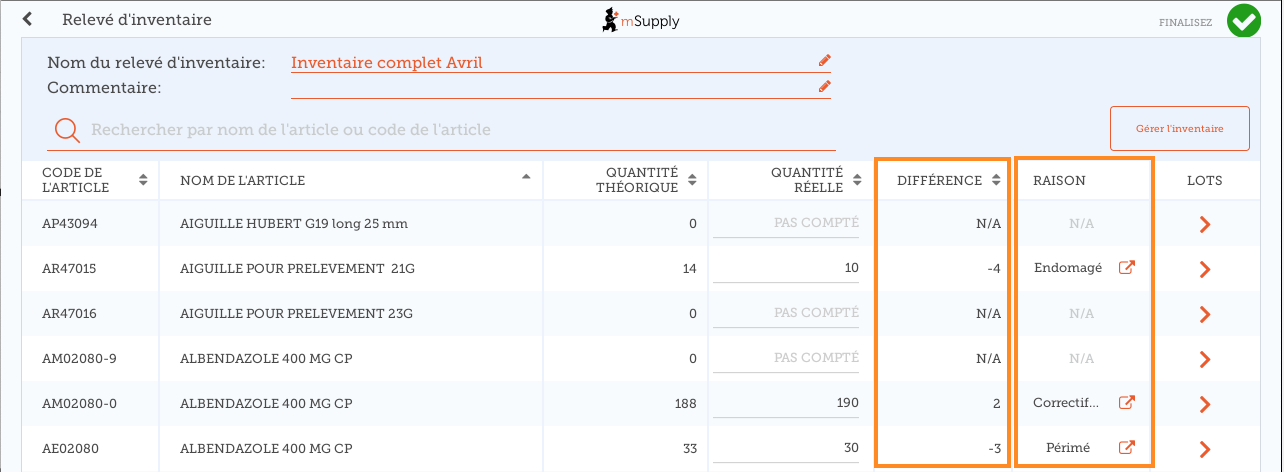
Pour changer la raison, cliquez de nouveau sur la cellule.
Modifier les informations spécifiques au lot
Vous pouvez ajuster les informations spécifiques au lot d'un article ou lui ajouter de nouveaux lots en cliquant sur l'îcone Lots de l'article.
Dans cet exemple, il n'y a qu'un lot de oxacilline.
S'il y a plusieurs lots:
- Les ajustements d'inventaire seront fait automatiquement sur le lot arrivé en premier (i.e. premier arrivé - premier sorti).
- Dans cet exemple, il y a trois lots d'ibuprofène. La Quantité théorique était 772 et la Quantité réelle était 750. La Différence de 22 sera automatiquement enlevée du lot arrivé en premier. Cependant, cela peut être changé manuellement dans cet écran.
- La raison de l'ajustement d'inventaire sélectionnée sera automatiquement appliquée à tous les lots.
- Cependant, des raisons distinctes pour différents lots peuvent être modifiées manuellement dans cet écran. Dans cet exemple Nous avons mis à jour l'ajustement d'inventaire de 22 parmi les différents lots d'paracètamol, avec des raisons distincte pour chacun des lots.
Lorsque vous avez terminé de faire des changements dans l'écran des Lots, cliquez OK.
Remarque: L'écran principal de l'inventaire n'affichera seulement que la raison la plus courante parmi celles des différents lots pour l'ajustement d'inventaire d'un article.
Lorsque vous avez terminé...
Cliquez sur Finaliser.

Ceci mettra à jour tous vos niveaux de stock pour qu'ils correspondent aux quantités que vous avez entrées dans la colonne Quantité réelle.
Comme toujours avec mSupply Mobile, vous n’avez pas besoin d’Internet pour cela. L’information sera synchronisée en arrière-plan lorsque l’Internet deviendra disponible.
| Précédente: Stock Actuel | Suivante: Inventaires (Programme) |