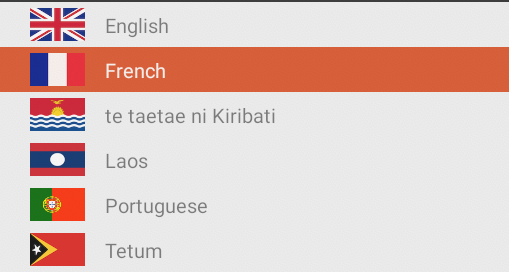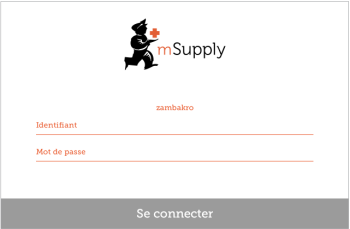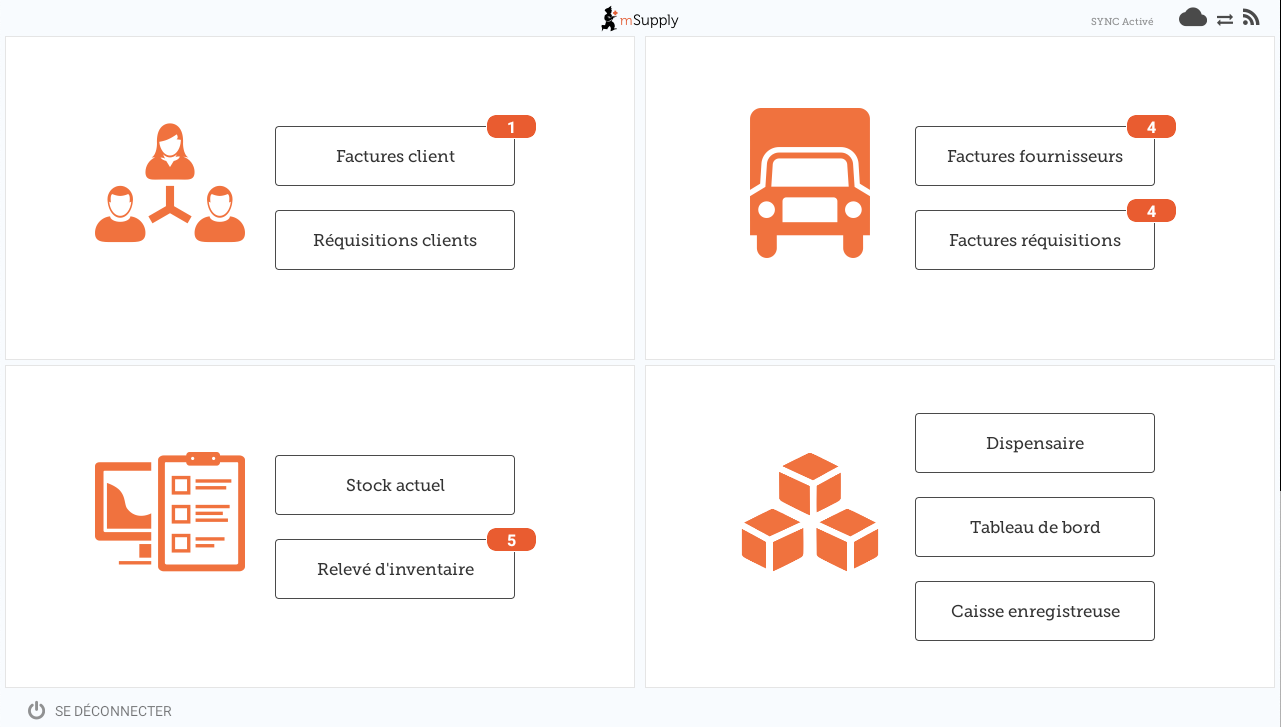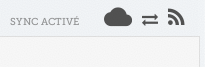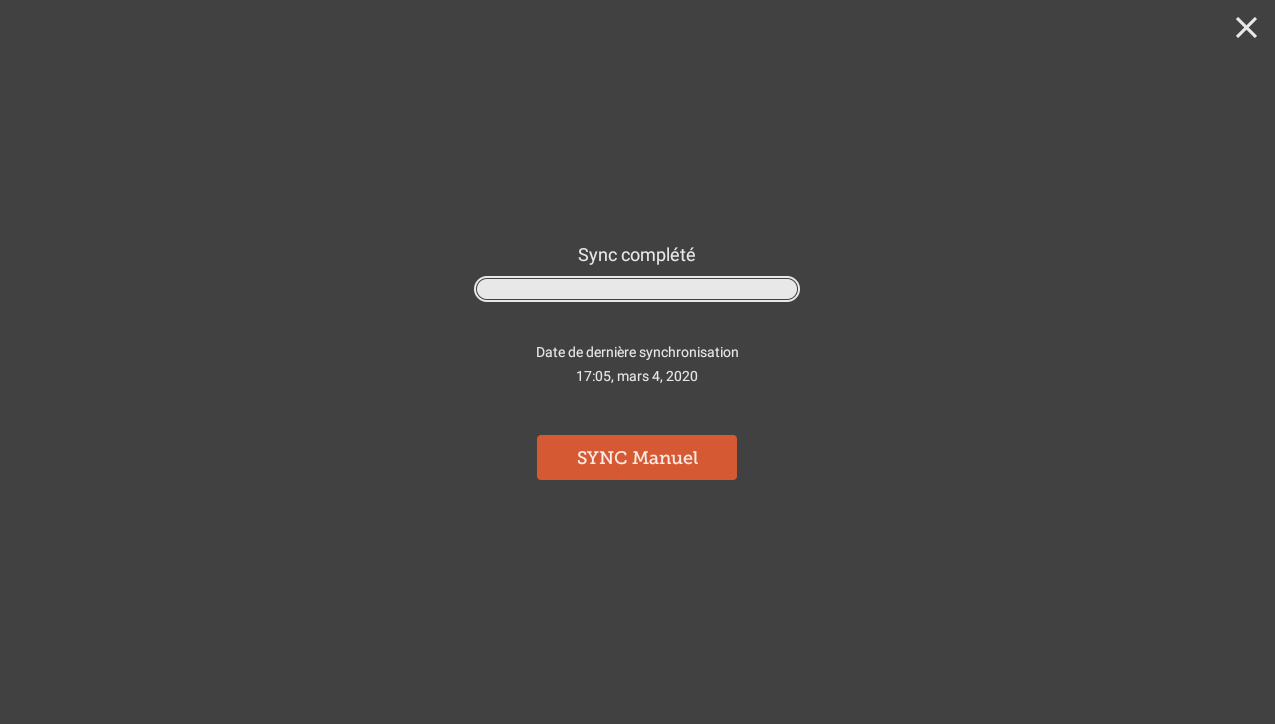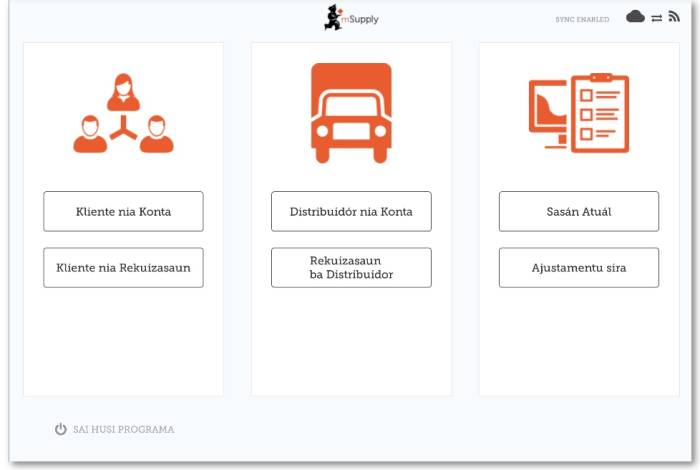Table of Contents

Commencer
Exigences Matérielles
Spécifications minimales
- Taille minimum d'affichage: 9.8 pouces (mesurés en diagonale)
- Résolution d'affichage minimale: 768 × 1024 pixels
Spécifications Recommandées
- Résolution d'affichage: 800 × 1280 pixels
- Données mobiles activées (3G minimum)
- Android 4.4.4 ou plus
- 1.5 Gb Ram
- Quad-core 1.3 GHz
Installation
Vous pouvez obtenir la dernière version du Google Play Store.
Si vous effectuez une mise à niveau vers la version 2.0.0 de mSupply Mobile, vous devez apporter quelques modifications à votre mSupply Desktop/Serveur.
- Passer à 3.83 +
- Définir la visibilité pour les dépôts de Fournitures (y compris le dépôt fournisseur principal)
- Ajouter un nouveau fournisseur en tant que site (fournisseur externe) et le rendre visible dans le dépôt mobile
- Définissez tous les autres dépôts mobile/desktop avec lesquels le dépôt mobile actuel doit interagir (envoyer/recevoir des Réquisition, envoyer/recevoir Factures) comme 'transferts' dans le depôt/synchroniseur (cela doit être fait par votre équipe mSupply).
Initializations
L'application mSupply Mobile doit être installée sur votre tablette. Une fois qu'il est démarrée, vous devez entrer le nom d'utilisateur et le mot de passe du site, et l'URL du serveur mSupply qui contiendra les données générées par la tablette.
Nous pouvons commencer!
Ceci est l'écran principal. Un nom d’utilisateur et un mot de passe vous seront attribués lors de l’installation de votre tablette électronique dans votre clinique. Votre tablette électronique ne peut se connecter qu’à une seule installation.
La première chose à faire est de choisir la langue de votre choix. Cliquez sur Langage en bas à gauche de votre écran, comme indiqué en orange ci-dessous:
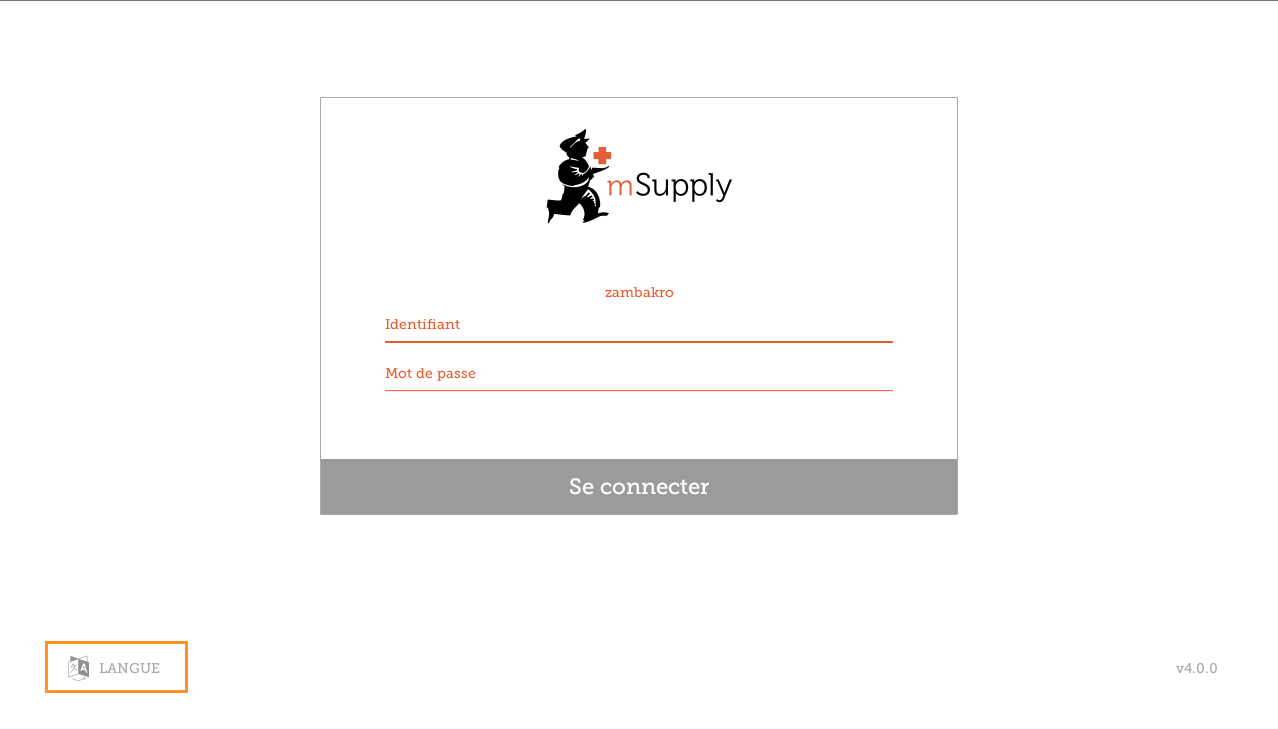
La tablette ci-dessus demande le nom d'utilisateur et le mot de passe de la personne qui exploitera le dépôt. Ce nom d'utilisateur et ce mot de passe doivent être définis sur le serveur mSupply. S'il vous plaît chercher consulter Managing Users (seulement anglais) dans le Guide de l'utilisateur mSupply.
Par exemple, si votre langage maternel est Tetum, vous avez de la chance!
Une fois que vous avez sélectionné la langage de votre choix, entrez votre nom d'utilisateur et votre mot de passe, puis cliquez sur Se connecter ou ouverture de session.
Cela nous amène à l'écran principal. Nous allons revenir plusieurs fois sur l’écran principal avec la version mobile de mSupply. Il est donc important de comprendre les principales fonctions. Nous allons les parcourir l’un après l’autre.
Un lien en haut à droite de l'écran indique l'état de la synchronisation.
En cliquant sur ce lien, vous accédez à une page sur laquelle vous pouvez choisir de procéder à une synchronisation manuelle s'il existe une connexion internet.
Vous pouvez fermer cette page en cliquant sur la croix en haut à droite.
CLIENTS
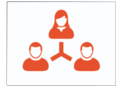 La section Clients concerne tous les stocks SORTANTS de votre site. Les clients peuvent être d’autres sites que vous fournissez, des médecins et des infirmières effectuant des visites de sensibilisation ou des patients individuels.
La section Clients concerne tous les stocks SORTANTS de votre site. Les clients peuvent être d’autres sites que vous fournissez, des médecins et des infirmières effectuant des visites de sensibilisation ou des patients individuels.
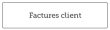 Le bouton Factures client affiche une liste des stocks émis ou fournis AUX clients, et vous permet de créer de nouvelles factures.
Le bouton Factures client affiche une liste des stocks émis ou fournis AUX clients, et vous permet de créer de nouvelles factures.
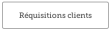 Le bouton Réquisitions client affiche une liste des demandes du client - les commandes que les clients vous ont envoyées et qui doivent être traitées.
Le bouton Réquisitions client affiche une liste des demandes du client - les commandes que les clients vous ont envoyées et qui doivent être traitées.
FOURNISSEURS
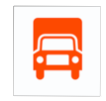 La section Fournisseurs affiche les commandes que vous avez envoyées pour votre propre stock. En règle générale, vous n’avez qu’UN SEUL fournisseur (un depot de médicaments ou un autre établissement de santé), ce qui est préprogrammé pour vous.
La section Fournisseurs affiche les commandes que vous avez envoyées pour votre propre stock. En règle générale, vous n’avez qu’UN SEUL fournisseur (un depot de médicaments ou un autre établissement de santé), ce qui est préprogrammé pour vous.
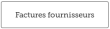 Le bouton Factures Fournisseurs affichera une liste des commandes que vous avez reçues ou que vous attendez.
Le bouton Factures Fournisseurs affichera une liste des commandes que vous avez reçues ou que vous attendez.
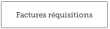 Le bouton Factures Requisitions vous permet de passer une commande et d’afficher une liste des commandes que vous avez déjà passées.
Le bouton Factures Requisitions vous permet de passer une commande et d’afficher une liste des commandes que vous avez déjà passées.
STOCK
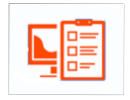 La section Stock est utilisée pour gérer le stock dans votre dépôt.
La section Stock est utilisée pour gérer le stock dans votre dépôt.
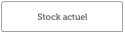 Le bouton Stock Actuel vous permet de voir votre stock (“Combien de comprimés de paracétamol puis-je avoir?”), de rechercher un article individuel ou de vérifier les dates d'expiration et les numéros de lot.
Le bouton Stock Actuel vous permet de voir votre stock (“Combien de comprimés de paracétamol puis-je avoir?”), de rechercher un article individuel ou de vérifier les dates d'expiration et les numéros de lot.
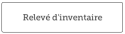 Le bouton Releves d’inventaire vous permet de faire un stock sur tous les articles ou une petite sélection d’articles et vous montre une liste de tous les stocks précédents. Vous pouvez également mettre à jour les niveaux de stock d'un article lorsque vous réalisez qu'il y a une erreur.
Le bouton Releves d’inventaire vous permet de faire un stock sur tous les articles ou une petite sélection d’articles et vous montre une liste de tous les stocks précédents. Vous pouvez également mettre à jour les niveaux de stock d'un article lorsque vous réalisez qu'il y a une erreur.
(Et voici l'écran principal en Tetum!)
| Retour à la page d'accueil: Guide de l'utilisateur - mSupply Mobile | | Suivante: Factures Clients |