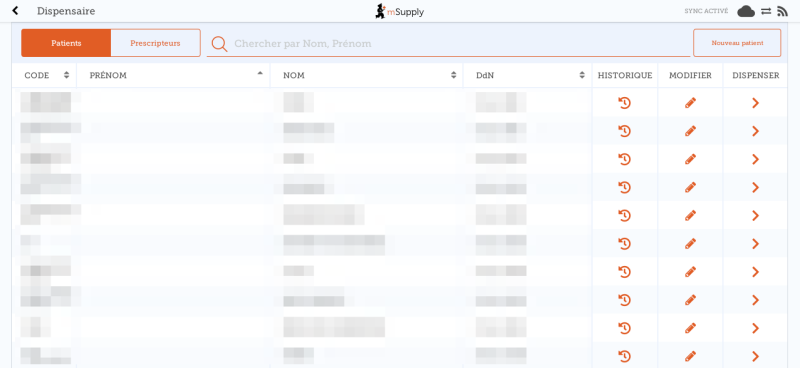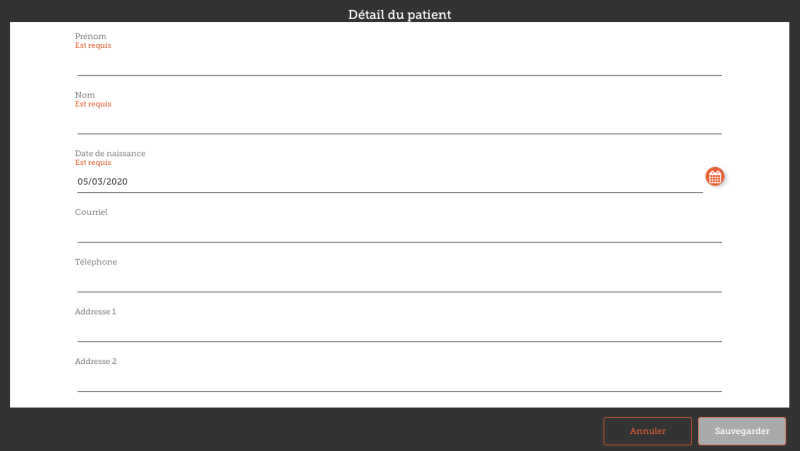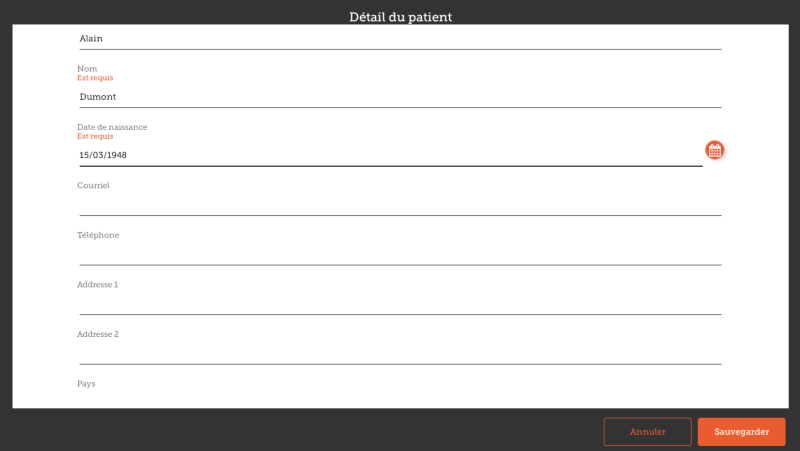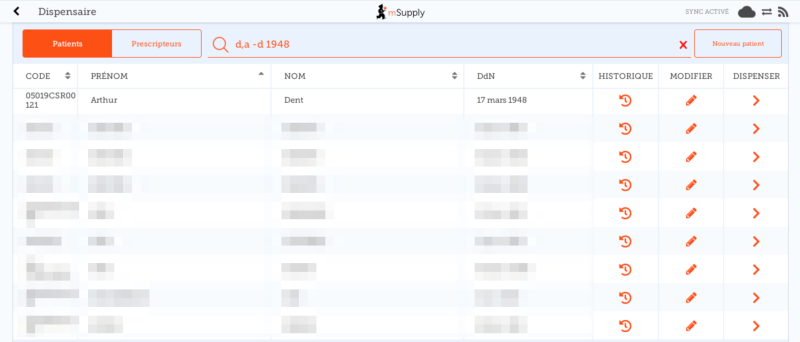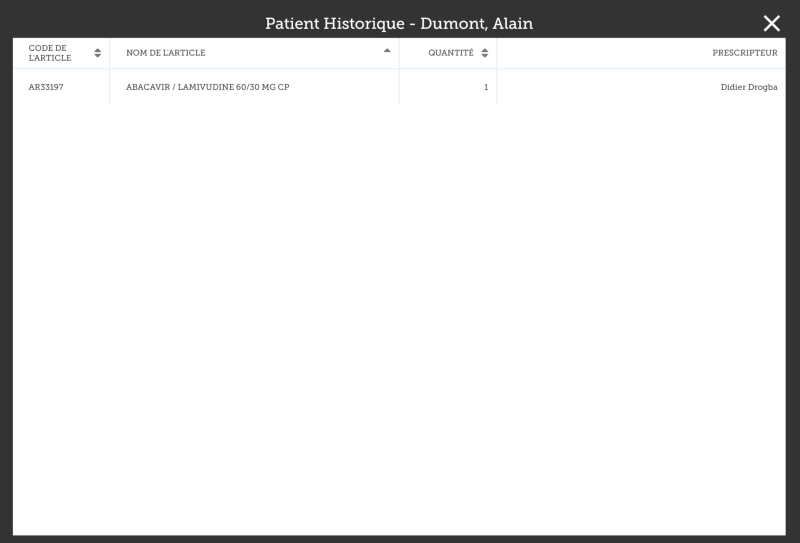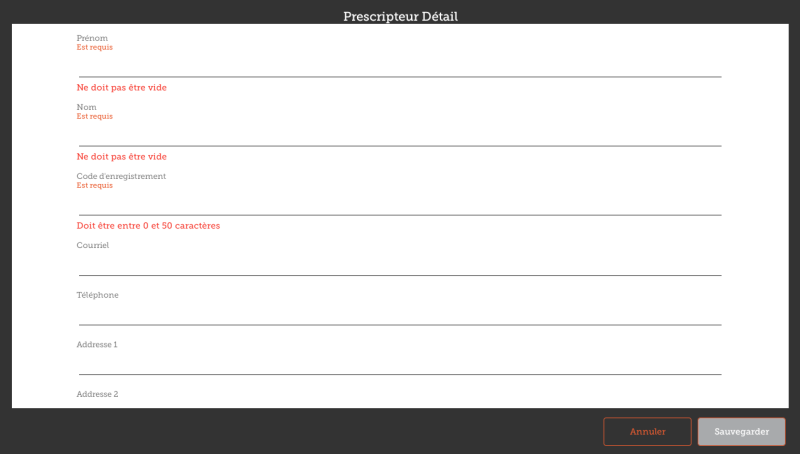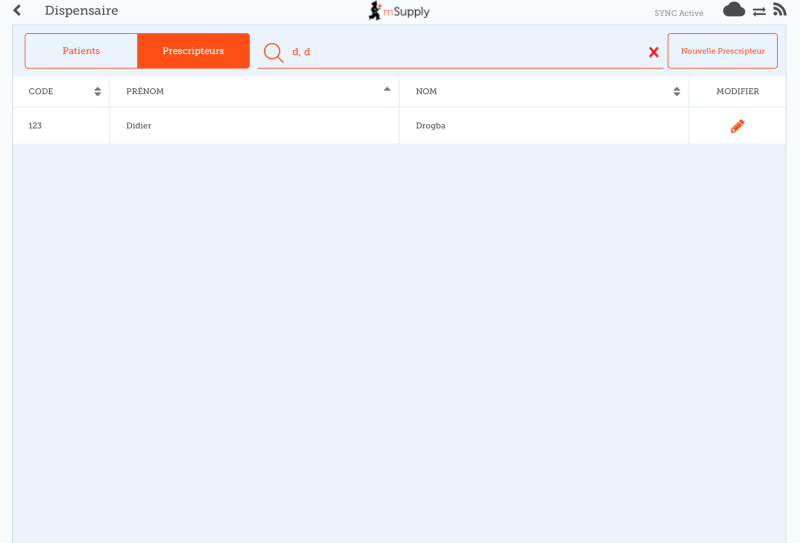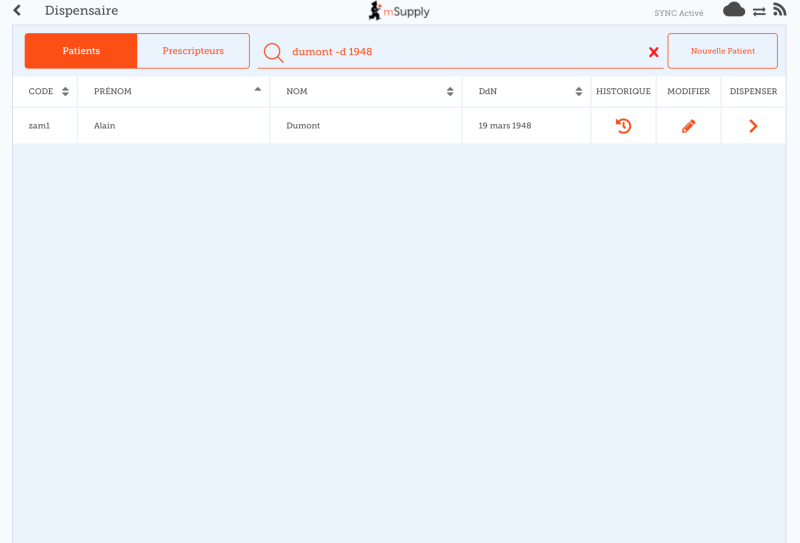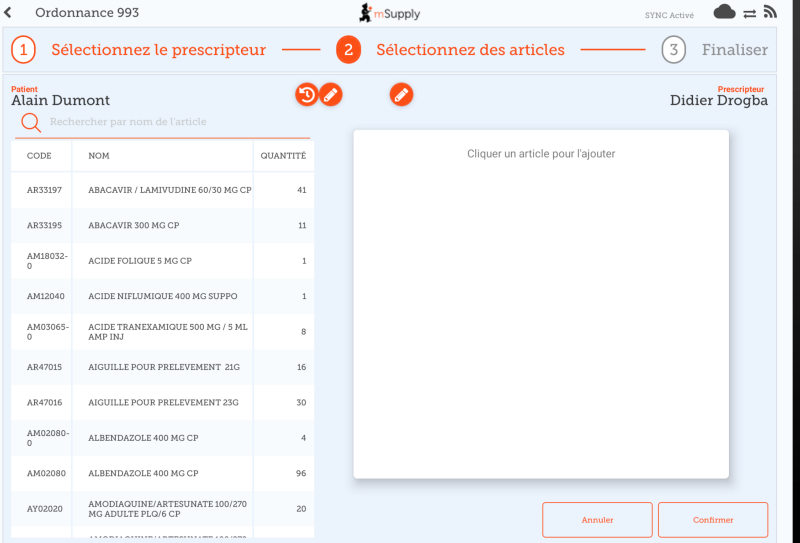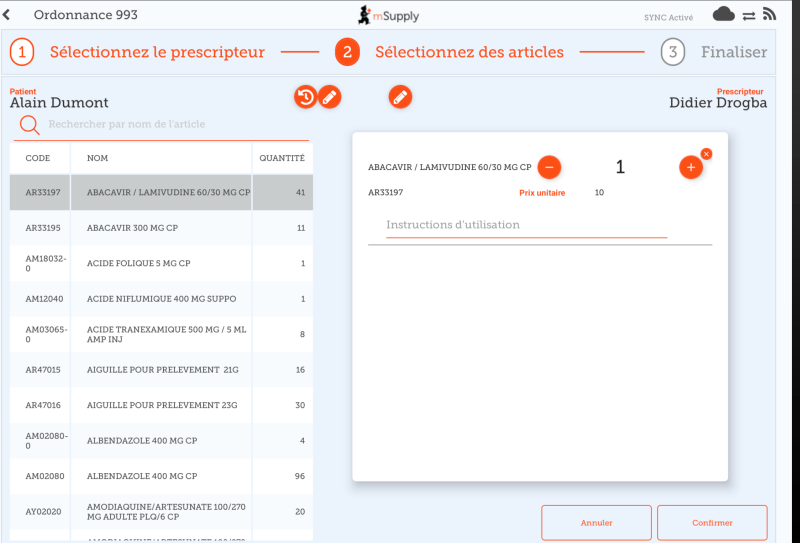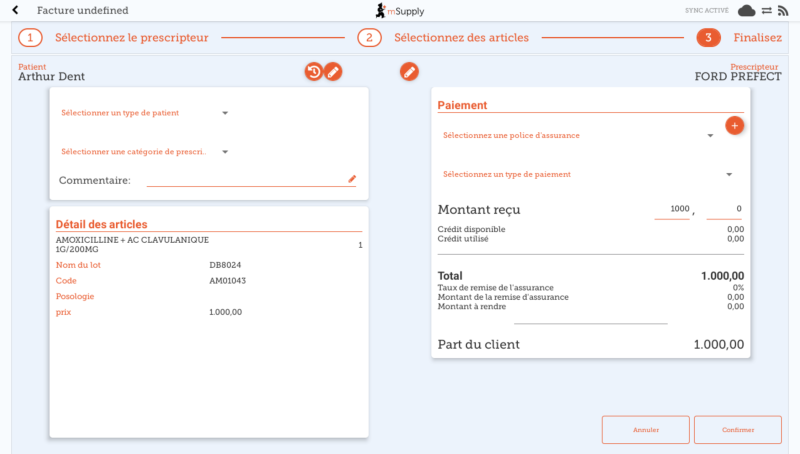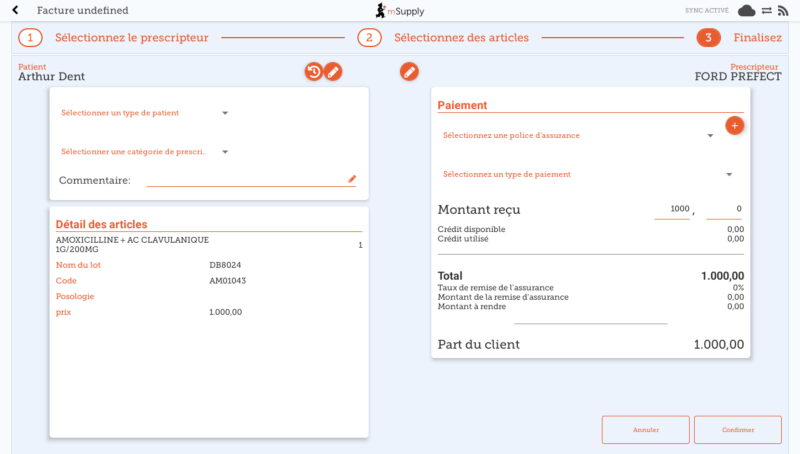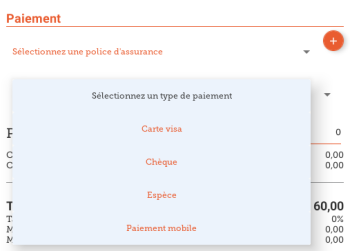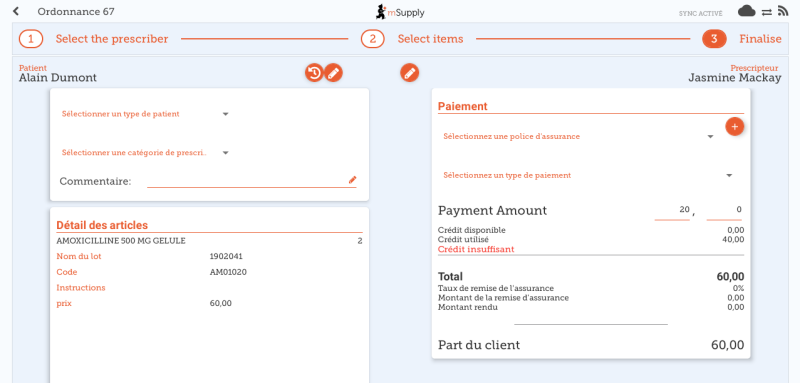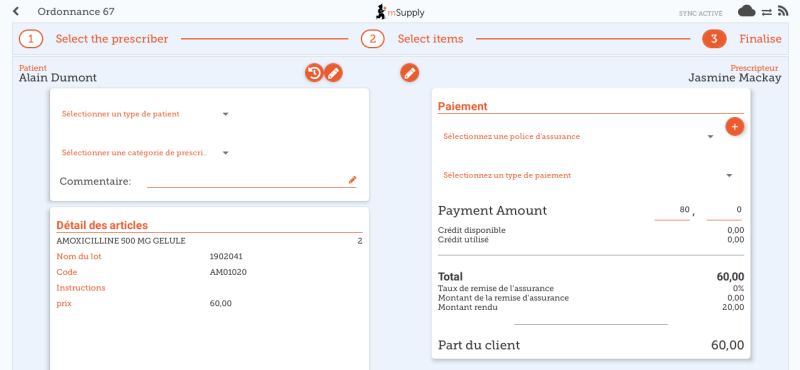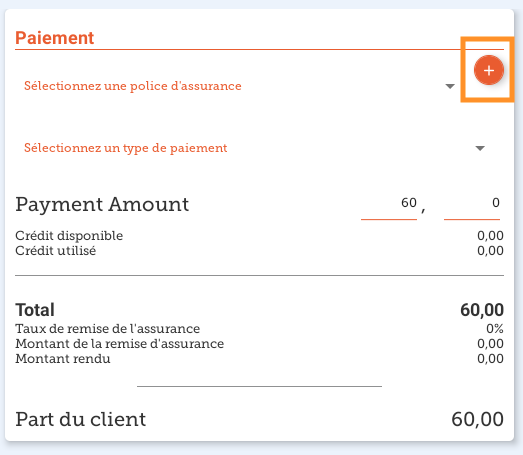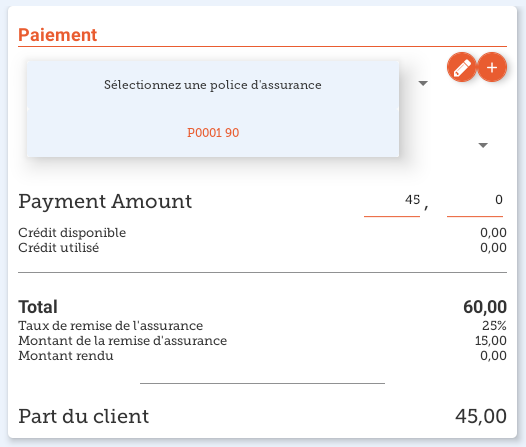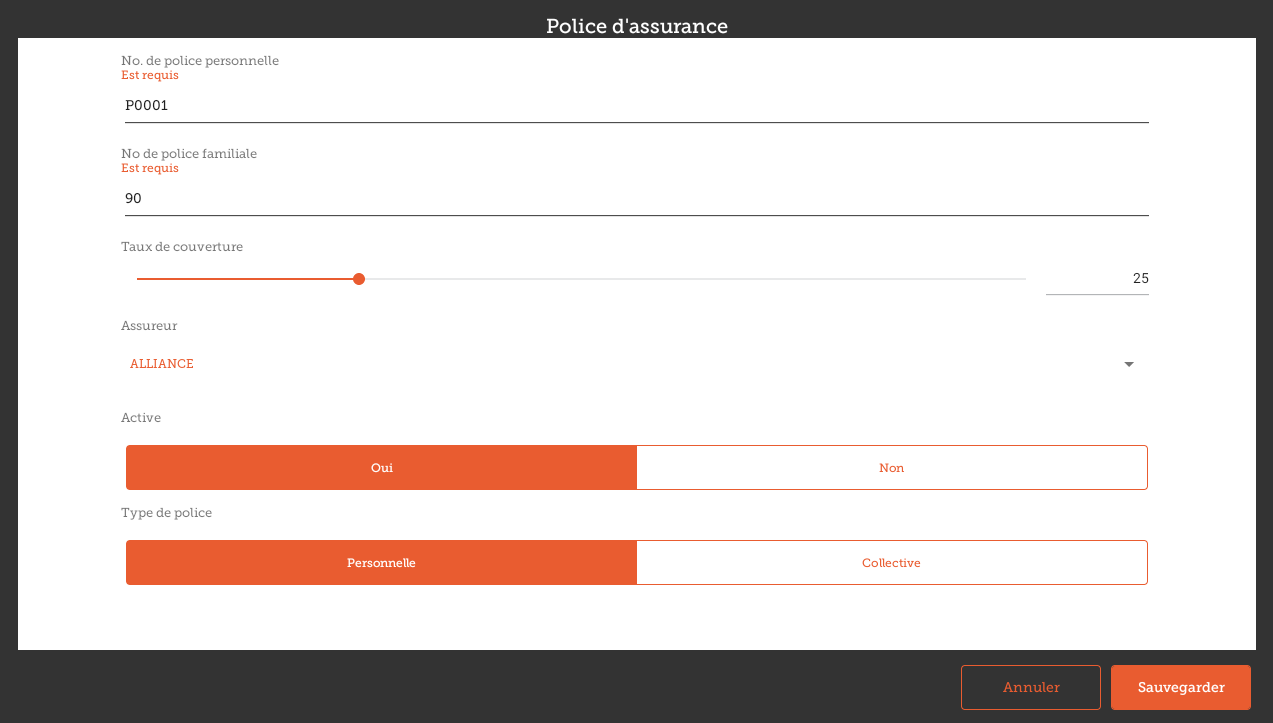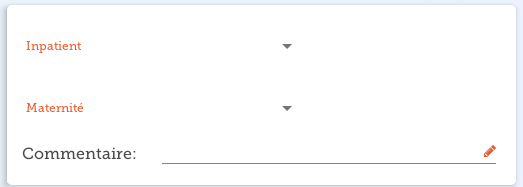Tabla de Contenidos
Dispensation
Le mode de dispensation est disponible seulement si le dépôt est configuré correctement sur le serveur. Voyez comment ici.
Patients
Si vous appuyez sur l'icône Dispensaire la liste de vos patients s'affichera. Vous pouvez chercher un patient spécifique en utilisant le champ situé dans la barre de recherche.
CONSEIL: vous pouvez chercher par prénom et nom en utilisant une virgule. Par exemple: g, j recherchera tous les patients dont le nom commence par G et le prénom commence pr J.
Ajouter un nouveau patient
- Pour créer un nouveau patient, appuyez sur le bouton Nouveau patient.
- Une nouvelle fenêtre sera affiché.
- Les champs marqués EST REQUIS sont des champs qui doivent être remplis.
- Les autres champs sont optionnels.
- Le bouton Sauvegarder sera activé lorsque tous les champs requis auront été remplis.
- Lorsque vous avez saisi toutes les informations requises, appuyez sur le bouton SAUVEGARDER.
Modifier les informations d'un patient
Pour modifier les informations d'un patient, appuyer sur le bouton modifier situé au bout de la ligne de ce patient. Facile!
Voir l'historique d'un patient
Prescripteurs
Vous pouvez afficher, ajouter ou modifier les prescripteurs de la même manière que pour les patients.
Appuyez simplement sur le bouton à bascule “Prescripteurs” en haut de la fenêtre:
Pour modifier un prescripteur, appuyer sur le bouton de modification (icône de stylo) de la ligne que vous souhaitez modifier. Les informations du prescripteur seront dès lors affichées:
De la même manière que pour les patients, vous ne pourrez sauvegarder l'enregistrement qu'une fois que vous aurez saisi tous les champs requis.
Dispensation au patient
- D'abord, trouvez le patient à qui vous voulez dispenser (voyez ci-haut pour comment afficher/modifier un patient)
- Appuyez ensuite sur le bouton Dispenser de cette ligne.
La Dispensation est un processus qui s'effectue en trois étapes. Chaque étape doit être complétée avant de passer à l'étape suivante.
- Étape 1 Vous devez sélectionner un prescripteur en appuyant sur l'icône de SÉLECTION
- REMARQUE: Vous pouvez appuyer, à tout moment, sur les icônes d'HISTORIQUE et de MODIFICATION à côté du nom du patient pour modifier les informations du patient ou afficher son historique.
- Vous pouvez filtrer la liste à l'aide de la barre de recherche
- Une fois que vous avez sélectionné le prescripteur, vous pouvez le modifier à tout moment en utilisant l'icône de MODIFICATION à côté de son nom
- Étape 2: Vous devez choisir l'article à dispenser en sélectionnant la ligne correspondante à gauche. Vous pouvez filtrer les articles en utilisant la barre de recherche.
Vous devez sélectionner au moins une ligne pour continuer.
Une fois l'article sélectionné, vous pouvez ajuster la quantité en utilisant les boutons + et -, ou saisir la quantité directement dans la zone de texte (appuyez d'abord dans la zone de texte pour afficher le clavier).
Vous pouvez enlever un article en utilisant le bouton X.
Saisissez les instructions pour l'article dans la zone de texte Instructions.
Une fois que vous avez mise à jour la quantité, le bouton Suivant deviendra disponible et vous pourrez passer à l'étape 3.
Notez qu'appuyer sur Annuler, ou quitter cette prescription aura pour effet de la SUPPRIMER.
3. Étape 3: Vous pouvez voir le résultat final de la prescription et ajouter tout autre information tel qu'un commentaire.
Appuyez sur le bouton Confirmer finalisera la prescription. Cela signifie que la prescription sera dorénavant verrouillée - Vous ne serez plus en mesure de la modifier.
C'était facile!. Si vous avez activé la fonctionnalité des paiements, vous pouvez passer à l'étape suivante pour recevoir le paiement. Sinon vous pouvez continuer et dispenser la prescription suivante.
Paiements
Le module de paiements doit être configuré sur le serveur, S'il est désactivé, vous ne verrez pas ce qui suit. Les instructions de configuration sont ici. Les 2 paramètres de configuration qui doivent être défini à “true” sont:
- usesDispensarymodule
- usesPaymentsmodule
Une fois activé, lorsque vous êtes à la page du sommaire où vous pouvez vérifier le détail de l'ordonnance, un sommaire du paiement sera disponible dans lequel le prix de chaque article sera affiché :
La liste déroulante de la section “Paiement” vous permettra de choisir le type de paiement. (Les types sont configurés sur le serveur).
- Le Montant du paiement est le montant à payer par le patient
- S'ils ont du crédit disponible, il sera répertorié sous Montant du Paiement
- Il ne peut y avoir de Montant du paiement plus petit que le Total, que si le patient a suffisamment de crédit disponible pour couvrir la différence.
- Le montant de crédit utilisé est affiché sous Crédit utilisé
- Le Montant à rendre est le montant à retourner au patient
- Quand le module de paiement est activé, il est seulement possible de finaliser une ordonnance, lorsque le montant du paiement est une valeur valide
Voici un exemple où le patient n'a pas suffisamment de crédit:
Et voici un exemple où le paiement en espèce est plus grand que le montant à payer, et que vous devez leur rendre la monnaie:
Assurance
Si le serveur a des fournisseurs d'assurance activés, ils seront aussi disponible dans le dépôt mobile.
La liste déroulante d'assurance sera alors disponible ainsi que le bouton ajouter (Le bouton orange “plus” à droite):
Lors de la saisie des informations du paiement, si le patient possède une police d'assurance, vous pouvez la sélectionner à partir de la liste déroulante:
Vous pouvez utiliser les boutons Modifier (le “stylo”) ou Ajouter (le “plus”) pour ajouter ou modifier les polices d'assurance.
Si vous appuyez sur le bouton Ajouter vous pouvez ajouter une police d'assurance:
Le bouton Sauvegarder est seulement actif une fois que vous avez saisi une valeur valide dans chaque champ marqué “est requis”.
Si vous avez défini des catégories de transaction sur le serveur, vous serez en mesure d'en choisir une en haut à gauche de la fenêtre:
| Précédente: Indicateurs | Suivante: La caisse enregistreuse |