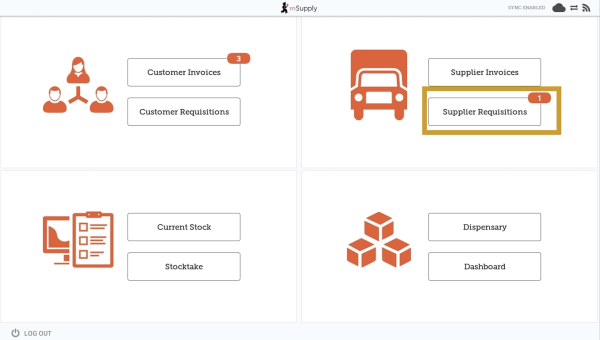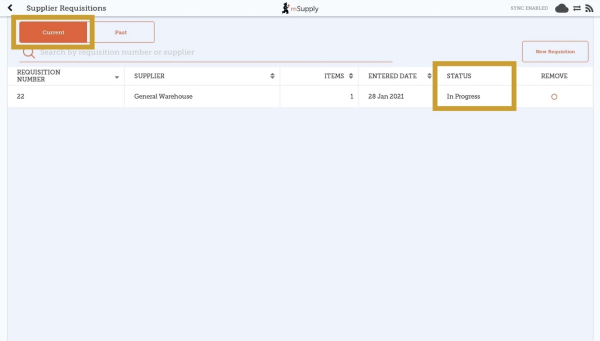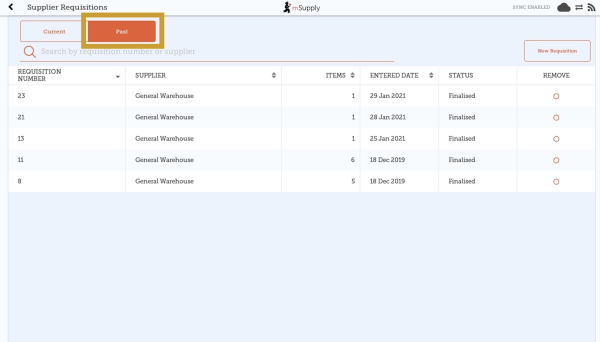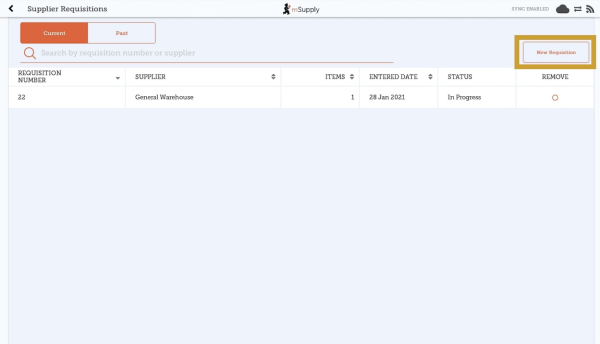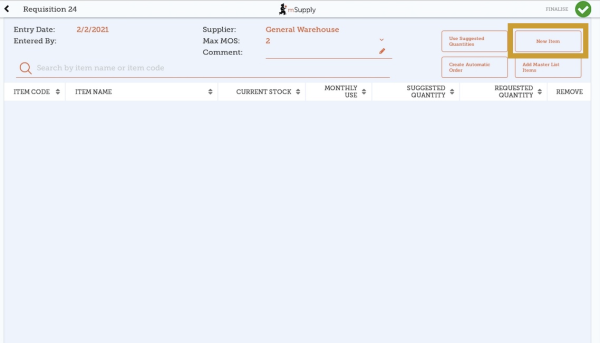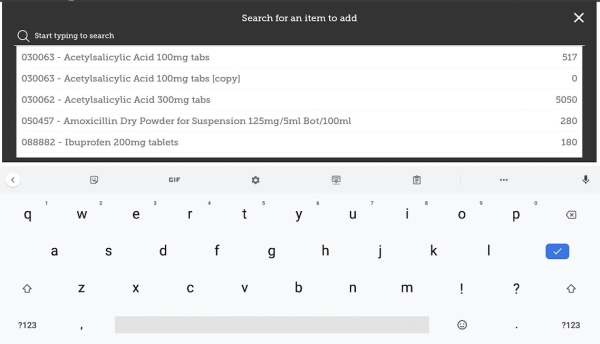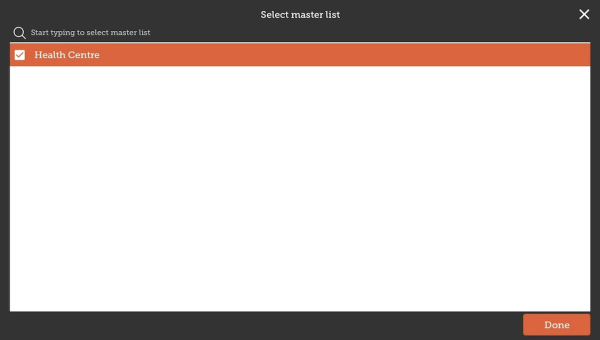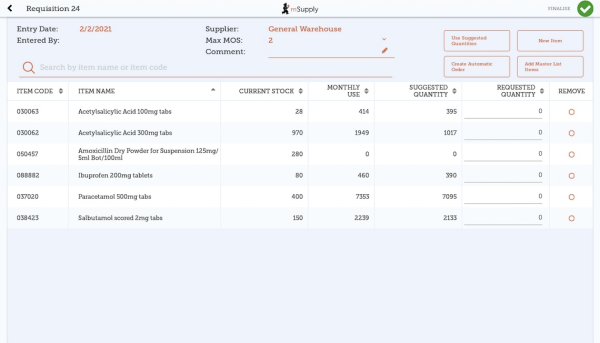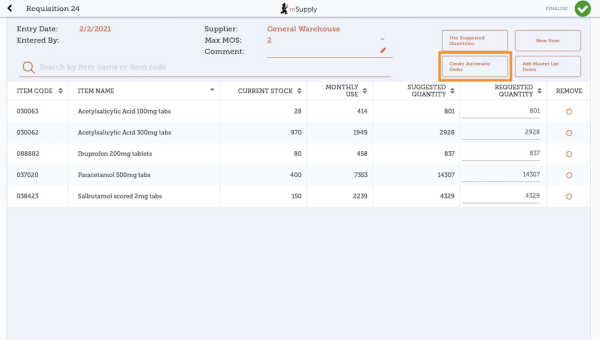Table of Contents
Supplier Requisitions (General Orders)
Current Supplier Requisitions
The Supplier Requisition window will start by displaying Current requisitions.
These are the requisitions that are In Progress (see the Status column). These are supplier requisitions that you have not yet sent off to your supplying store. You can tap on any In Progress requisitions to open and continue work.
In Progress Supplier Requisitions in mSupply Mobile are the same as mSupply Desktop Internal Orders with status = sg.
The orange badge above Supplier Requisitions on the home page tells you if there are any unfinalised supplier requisitions - in the screenshots above, you can see that there is one unfinalised supplier requisition.
Past Supplier Requisitions
To view past Supplier Requisitions, tap the Past tab.
The list of past requisitions will all have a Status of Finalised. You can tap on any row to view a finalised requisition. However, no further changes can be made to finalised requisitions.
Finalised Supplier Requisitions in mSupply Mobile are the same as mSupply Desktop Internal Orders with status = fn.
New Supplier Requisition
Adding items to a Supplier Requisition
Small Orders
If you only have a few items, tap New Item. This is the best option for small orders.
Start typing to search for the item.
In this case, we need to purchase Ibuprofen 200mg tablets so we select this item.
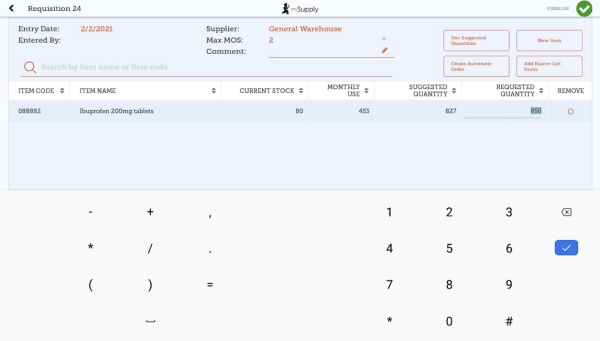
When you select an item, it will be added to the requisition. The following information is provided about the item:
- Item Code and Item Name: as per your mSupply item list details
- Current Stock: how much stock currently available in your facility
- Monthly Use: how much stock your facility uses each month on average (based on a configurable number of months (refer Store Preferences tab), but defaults to 3).
- Suggested Quantity: how much stock mSupply Mobile suggests that you order. This is calculated as:
- Monthly Use x Max MOS - Current Stock
- So, for the above example for Ibuprofen 200mg tablets, Suggested Quantity = (453 x 2) - 80 = 827
What should Max MOS be set to?
Max MOS = Lead time + Order cycle + Buffer stock
- Lead time: The time between creating the requisition and receiving the stock. For most facilities using mSupply Mobile, we can hope that this will be no more than 1 month
- Order cycle: This is the frequency of ordering. If it is every month, this will be 1, if it is once per quarter, then this will be 3.
- Buffer stock: This is the safety margin of stock that the facility plans for. The safety margin accounts for things such as an order being missed, or delivery delayed. A common approach is to set this to twice the Order cycle.
So, if we have:
- Lead time = 1
- Order cycle = 1
- Buffer stock = 2 x 1 = 2
Then:
- Max MOS = 1 + 1 + 2 = 4
- Requested Quantity: this is set to zero by default. You can do either of the following:
- Accept the Suggested Quantities by tapping on the Use Suggested Quantities button. This populates all cells.
- Change the values manually by tapping in the cell and changing the number. You can also do this after accepting the Suggested Quantities by tapping on the Use Suggested Quantities button.
Larger Orders
If you have a lot of items to order (for example, when you are placing your main order), it can be slow to add them one by one.
To add a lot of items at once, tap Add Master List Items.
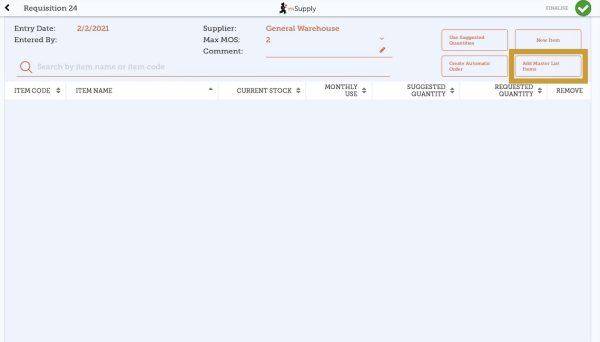
Select one or more master lists by tapping on the check box next to the master list (the row will turn orange once selected). Only master lists visible to your store are shown. In this example, there is only one master list available. Once you have made your selection, tap Done.
The items on the selected master list(s) will then automatically appear in the supplier requisition.
The columns are the same as above for adding New Item.
Use Suggested Quantities
If you tap Use Suggested Quantities on the requisition header, mSupply Mobile will automatically copy the values in the Suggested Quantity column into the Requested Quantity column.
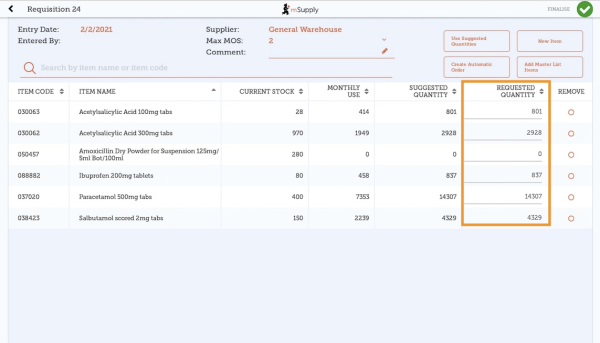
Please note, when you tap Use Suggested Quantities, this will overwrite any value that had previously been entered in the Requested Quantity column. However, you can still manually overwrite the amount of stock requested for each item afterward.
Create Automatic Order
If you tap Create Automatic Order on the requisition header, mSupply Mobile will automatically create a supplier requisition with all items stocked at your facility (from all Master Lists) that require stock. That is, any item at your facility that has a suggested quantity greater than zero will be listed. The Requested Quantity column will also be filled with the suggested quantity value.
Once again, you can still check the amount of stock requested for each item and change if required.
Finalising a Supplier Requisition
Tap the Finalise button, then Confirm and your order will go to the supply store.

Even if you don't have a current internet connection, it's ok! The order will send automatically once your device is able to connect to the internet.
Remember:
A Supplier Requisition is an order that you have placed with your supplier.
A Supplier Invoice is a record of what your supplier has actually sent you.
These are not always the same, as your supplier might not have enough stock to fill your requisition, or they might have sent you some extra stock. When stock arrives at your facility, you should check it off against the Supplier Invoice.
This chapter tells you how to receive stock.
| Previous: Ordering and Receiving stock from suppliers | | Next: Supplier Requisitions (Program Orders) |